Clean installing Windows is a great step to try if you aren't able to boot into Windows! A clean installation involves wiping your drive and installing Windows from bootable installation or recovery media such as a flash drive. If you are able to boot into Windows but aren't able to sign in you can try resetting from the login screen. Click here to learn more!
Heads up: Clean installing Windows will remove any files and programs from your drive. It's recommended to back up any important data first!
Here's how to perform a clean install:
1. Download the Media Creation Tool from Microsoft's website. This tool will let you create a Windows 11 installation USB or download the ISO file to create a DVD. If you already have installation media, skip to step 7.
2. Run the MediaCreationTool.exe app. If you are prompted to allow this app to make changes to your device click Yes.
3. You will see this screen where it will allow you to change the settings for the installation, we recommend selecting “Use the recommended options for this PC”, that way it applies the correct settings for your computer.
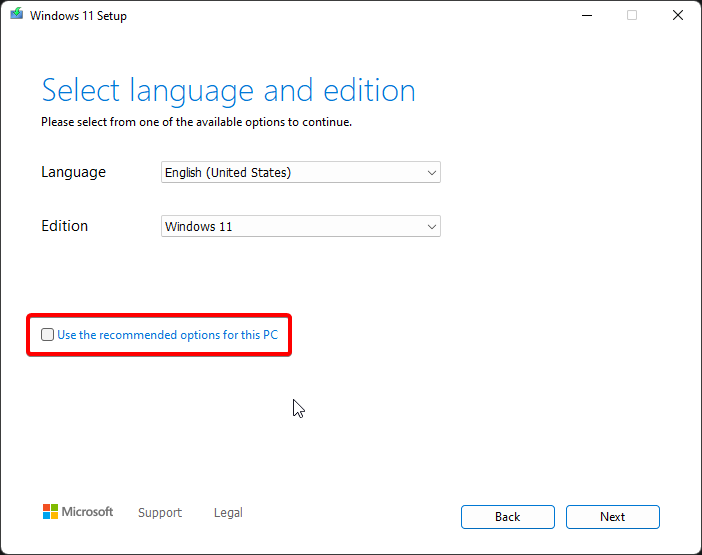
4. Select a USB Flash drive if using a USB. If you want to create a DVD, choose ISO file, which you can burn to a blank DVD later.
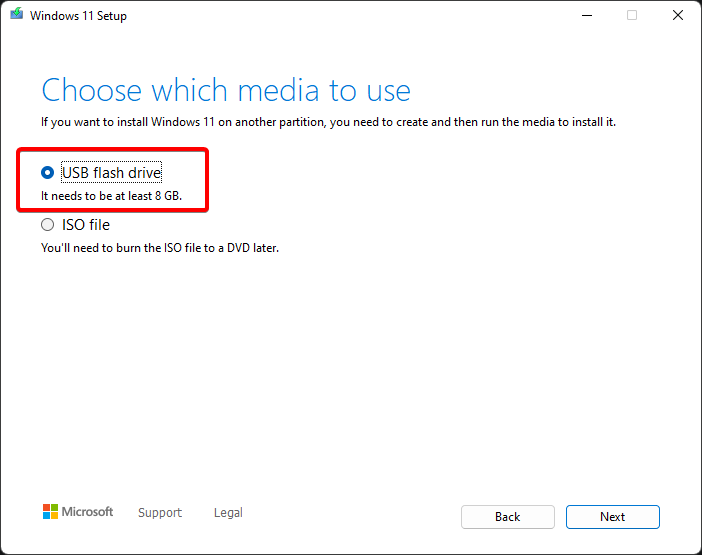
5. Select the drive you want to use and click Next.

6. The media creation tool will now copy the installation media to your flash drive, this may take several minutes to complete. Once it’s done you can close out of the tool by clicking Finish. You now have a bootable Windows 11 USB drive! If you are using this drive with another PC you can safely remove it.

7. You can now boot from your flash drive to start the installation process. Shut down the PC you would like to clean install Windows on, you can then plug the flash drive in and power it back on.
If your PC does not automatically boot from the flash drive you may need to change your PCs boot order settings. Right after you power your on your PC repeatedly press the designated BIOS key on your keyboard to go into BIOS or the boot menu. Every manufacturer uses different keys, some common options are DEL, F2, F8, and F10. You can look up exactly which ones for your computer online. Once in the BIOS/Boot menu, set your USB drive as the main boot device and it will launch into the Windows installation screen.
8. Select both your Language to install and Time and currency format then click Next.

9. Select your Keyboard or input method and then click Next.

10. Select a setup option. To clean install Windows select Install Windows 11 and then check I agree everything will be deleted including files, apps and settings. It is important that any important data you have stored on your PC is backed up first, once you finish clean installing Windows it is not possible to recover your files. You can then click Next to continue.

11. You will be prompted to enter in a product key. This key is required if you are installing Windows for the first time on your PC or if you are installing a different edition of Windows. You can find the product key in the Windows 11 box or on the side of your PC. You do not need to enter the dashes when typing this key. You can then click Next.
If you are installing Windows on a system that previously had Windows installed or if you don't have a product key, click I don't have a product key.

12. If you did not enter a key you will be prompted to select an edition of Windows. If you had Windows installed before it is important to select the same edition you had previously installed otherwise Windows will not activate. Select the edition of Windows you need to install then click Next.

13. Click Accept to agree to the notices and license terms.

14. You’ll be presented with a list of disks and partitions. If you have multiple disks (Disk 0, Disk 1, etc.) identify which disk is the one you need to install Windows on and delete all the partitions for that drive. This will completely erase the drive and leave it with unallocated space left over. Select it and click Next.
Disclaimer: Be very careful with this step if multiple drives are attached. If you erase the wrong drive with information on it you can’t lose, there’s no guarantee you can recover the lost data. If want to minimize the risk as much as possible, disconnect any extra drives from the system.

15. Windows 11 is now Ready to install! Click Install to begin installation. It will take a little while to finish, once it finishes you will have a completely clean copy of Windows on your PC!
