The System File Checker (SFC) is a tool you can use to scan for and attempt to repair corrupted Windows files. This is a catch-all type of tool you can run if you're having issues with Windows and having trouble tracking it down. Issues that SFC might help with include crashing, Windows apps (Settings, Start Menu, File Explorer, etc.) not functioning correctly, and maybe even Windows updates not downloading and installing properly.
SFC scans are not a guaranteed fix for Windows corruptions, sometimes the files won't be repairable or it may not detect a corruption even though your issues persist. However, it's still a good tool to try and resolve issues, especially if you're trying to avoid resetting or reinstalling your operating system.
To get started we will need to open a Terminal window with admin permissions. Right-click the Start menu button, this will open up a menu. Left-click Terminal (Admin). Once you do this a new window will open up.

If you cannot search for it for some reason, you can also open it through Task Manager. Press CTRL+ SHIFT + ESC on your keyboard to open up Task Manager directly, or press CTRL + ALT + DEL then select Task Manager from the list of options.
Click on Run new task.
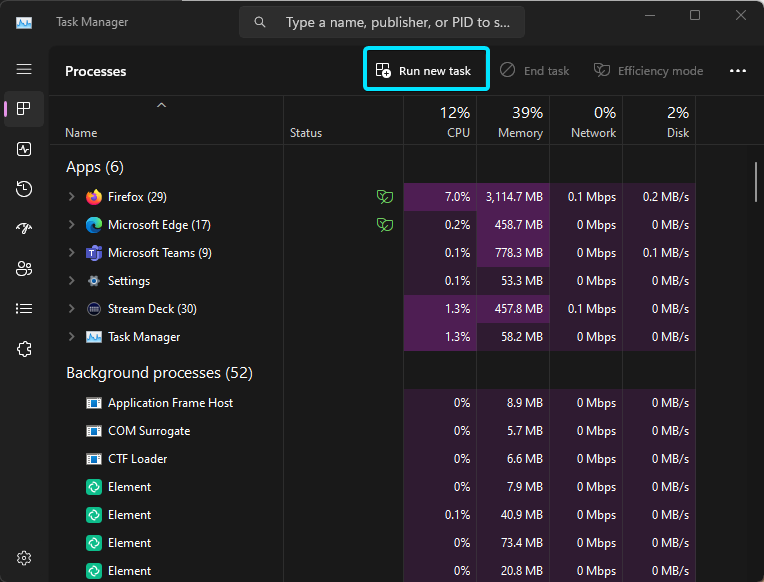
Type cmd into this box and check the box that says "Create this task with administrative privileges," then click OK.
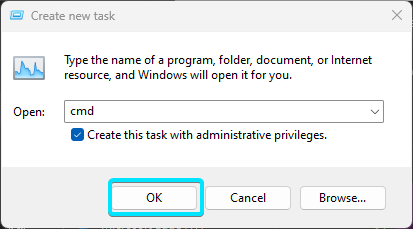
Once you have an administrative command prompt Window open, the first step is running the Deployment Image Servicing and Management (DISM) tool. DISM will download files via Windows Update that it will use to repair your computer. Type the following command:
DISM.exe /Online /Cleanup-image /Restorehealth
and then press Enter on your keyboard. The process will take some time to complete, a loading bar will display to show progress.

One thing to note is that if your Windows Update client is broken in some way DISM won't work. In those cases, you'll have to use installation/recovery media or a mounted disk image as the source of the repair files. We'll also modify the command a bit
DISM.exe /Online /Cleanup-image /Restorehealth /Source:(source location goes here) /LimitAccess.
The source location is the file location for the recovery media or the mounted image. For example, if you have a Windows 11 flash drive plugged in showing as the D drive, you would type /Source:D: . If you had a disk image mounted at E:\RepairSource\ExtraFolder, you would type /Source:E:\RepairSource\ExtraFolder. It's the exact file location for the files/media.
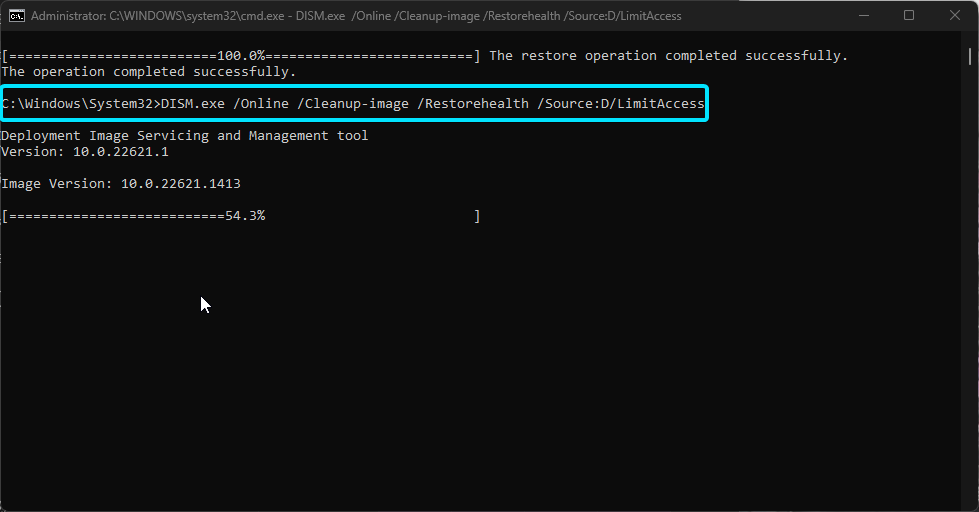
Once you've run DISM, you can start the scan. Type sfc /scannow and hit the enter key. Progress will be displayed on the screen, once it finishes it will tell you if it detected any errors and whether they were repaired or not.
SFC will take some time to complete depending on the speed of your PC, possibly up to several hours. You may see it pause at certain points, allow it to keep running.

Once it's complete it will let you know whether it found and repaired any errors. You can then restart your PC!