Sometimes your computer may feel unusually slow, taking longer than normal to respond when you interact with it or try to open a program. One possible cause of this is too many background programs opening automatically when you start up the computer. A great way to check if this is your problem is to perform a clean boot on your system.
This can be done quite quickly in just a few easy steps:
1. The first thing to do is to open the Task Manager on the computer, which can be done a few different ways.
One way will be to use the keyboard shortcut by holding down the CTRL key, the Shift key, and then pressing the ESC key to open it up right away. It can also be opened by right-clicking on the taskbar and selecting Task Manager or by searching for it in the start menu:
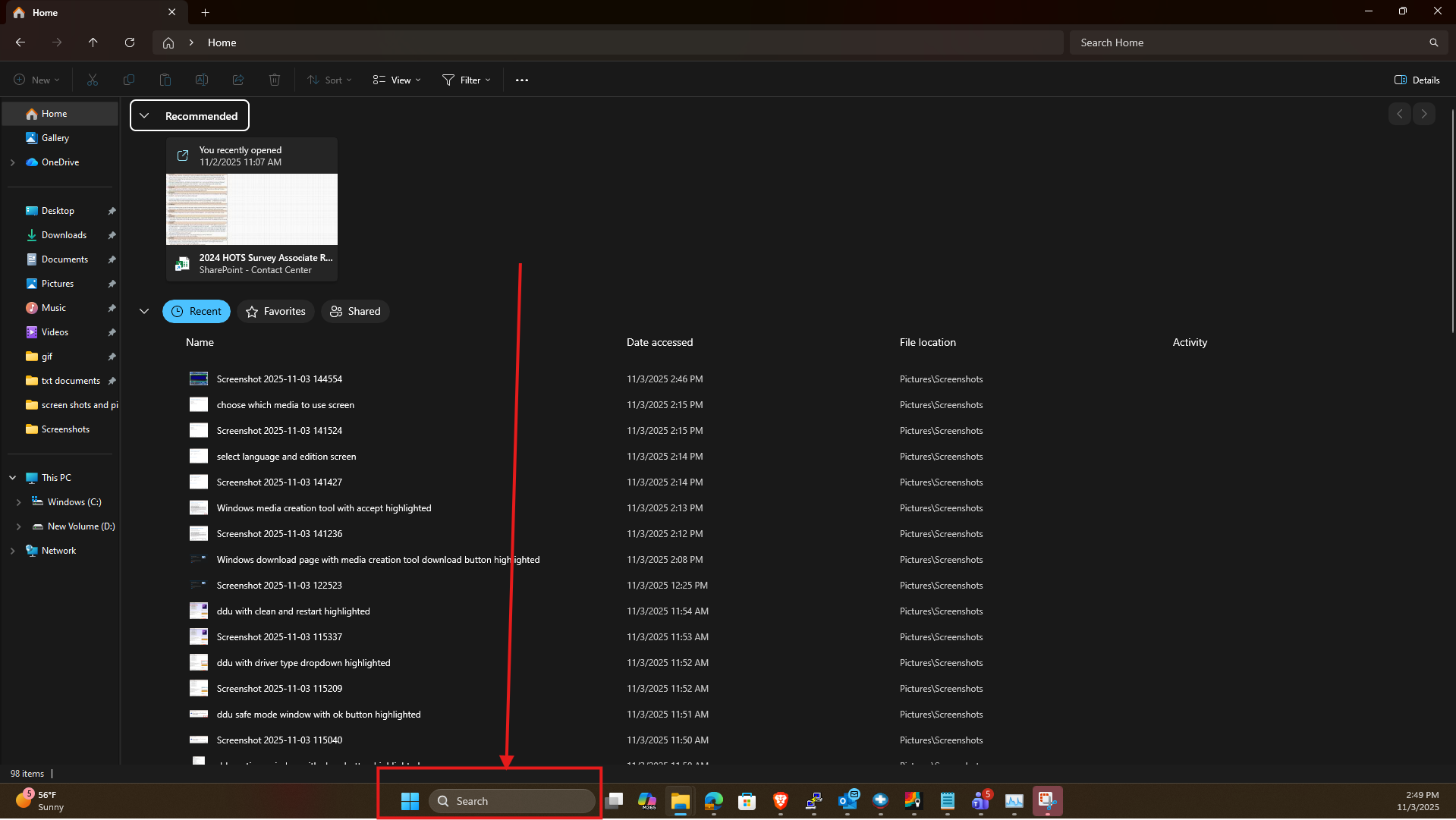
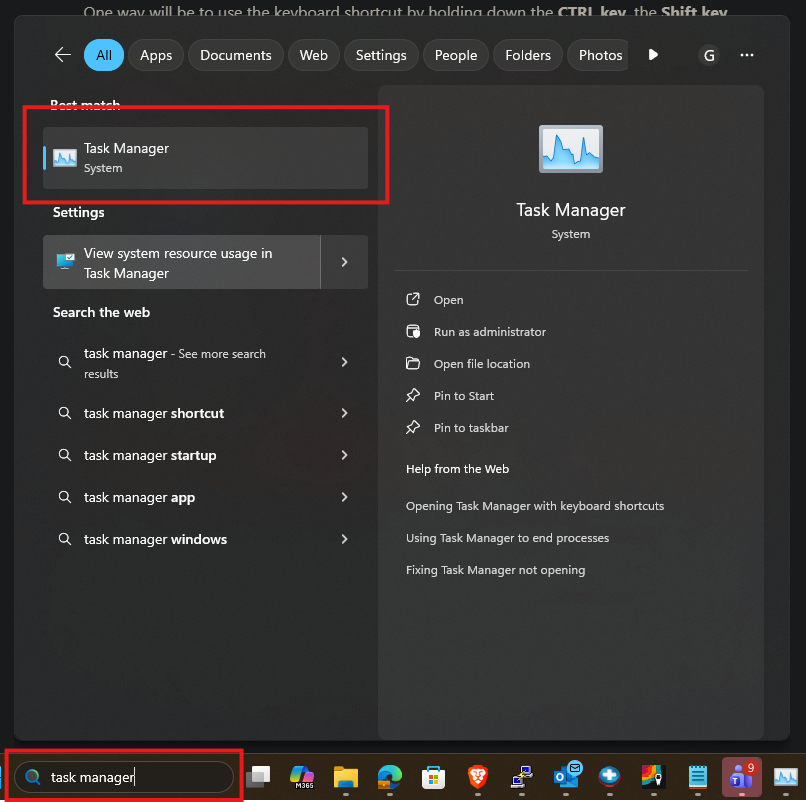
2. Once Task Manager is open, click on the Startup tab. This tab shows us all of the apps that automatically start up when you power on the computer.
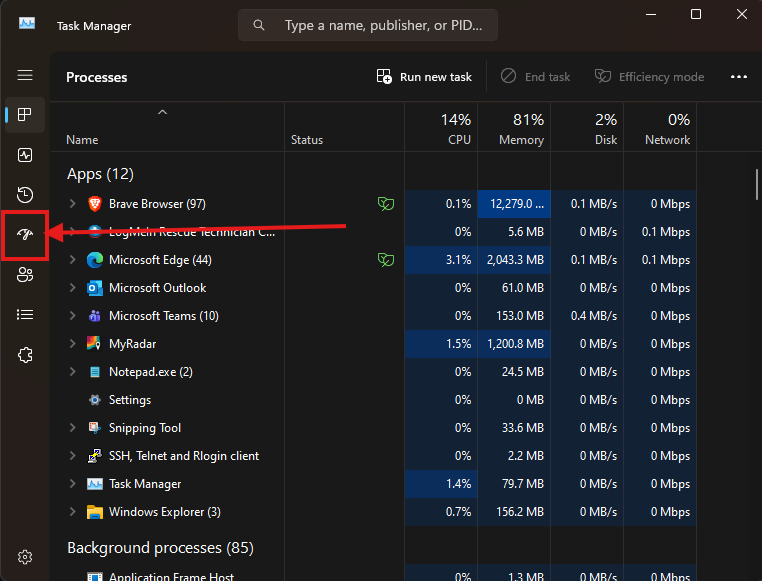
3. Now that we are here, our goal is to disable each of these so that none of them will open automatically. So, we will select each program that is Enabled and then select the disable button on the top right to disable its startup. Once all the programs listed are Disabled, go ahead and close the Task Manager.
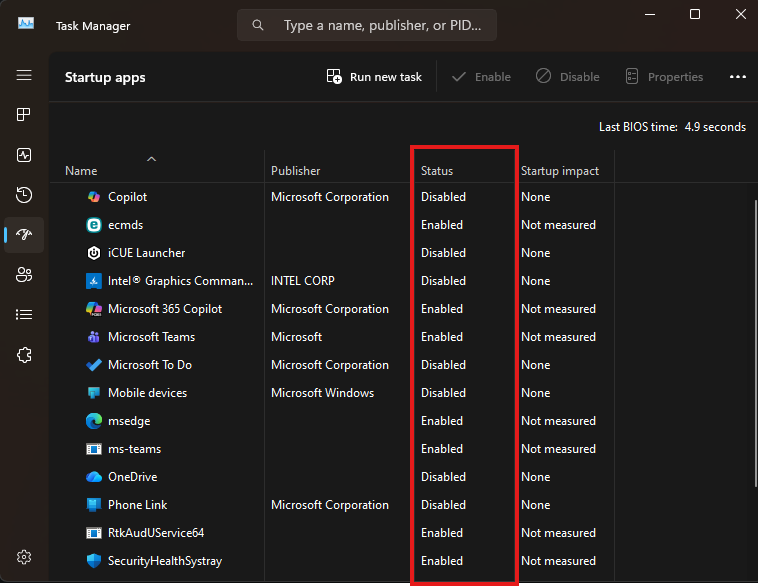
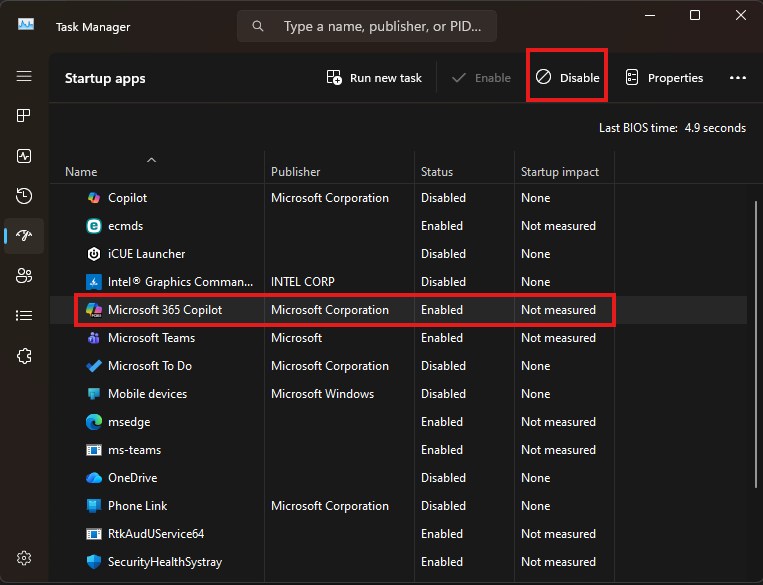
4. The next step is to go into the System Configuration. Down at the search bar, we’ll bring it up and search for msconfig or System Configuration and select the System Configuration option that comes up.
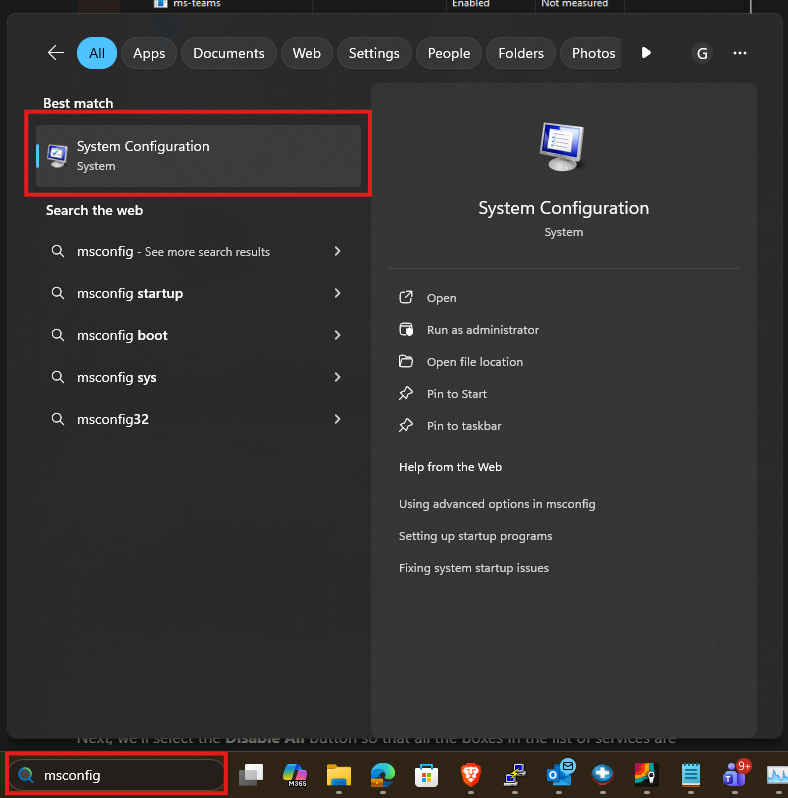
5. With the System Configuration window opened, we’ll need to head over to the Services tab by clicking on it.
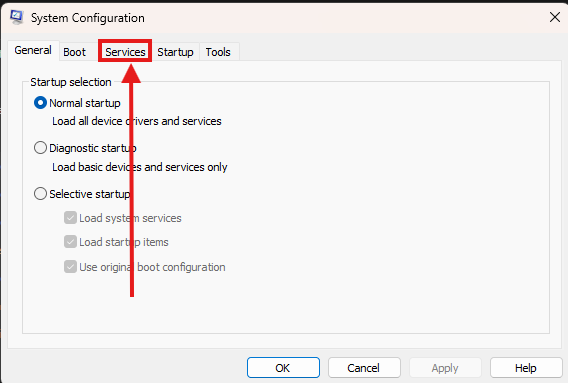
6. On this page, we are going to first go to the bottom left of the page where there is a box that hides Microsoft services, and make sure it is checked.
Next, we’ll select the Disable All button so that all the boxes in the list of services are unchecked. Once that is all done, go ahead and click on Apply then OK to apply the changes and close out the window.
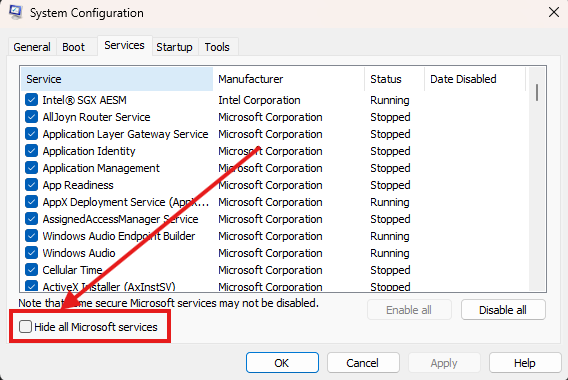
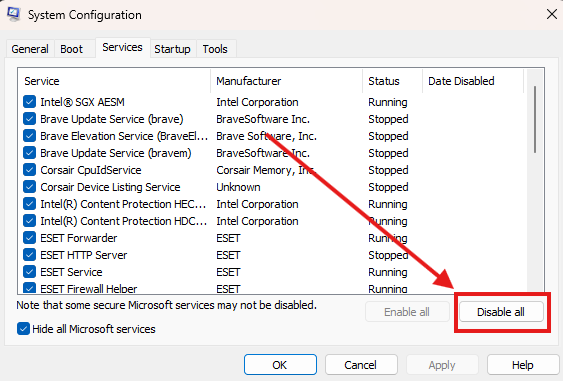
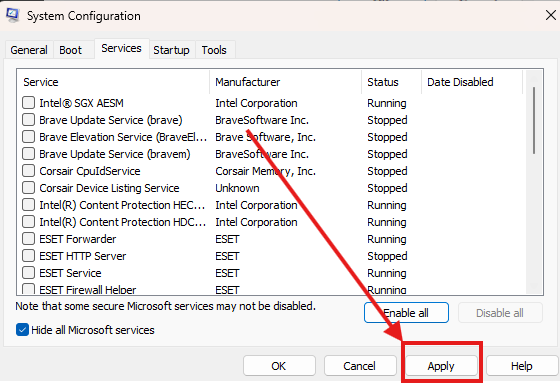
7. We’ll lastly see a window that will tell us that we need to reboot the computer to apply the changes we just made. If you are ready to, you can go ahead and choose to Restart Now, otherwise, we can choose to restart later and reboot the computer when you are ready!

8. Once rebooted, the system will only be running core Microsoft services. If the computer is now running faster, then your issue was caused by one or more of the disabled programs.
9. If you wish, you may re-enable startup programs and services one or a few at a time. Some services are needed by other software you may use, so leaving everything disabled may not be the best long-term solution.