Your desktop may or may not have a video card inside it. If your desktop computer does have a video card, then you need to use the ports of the video card to receive any video signal.
You can usually tell if there is a video card in your desktop if you see the video ports are horizontal and are usually found away from the USB Ports on the back of the computer. You may need to add a video card if your desktop computer doesn’t have enough visual ports or non-compatible ones
Locating Video Ports without a Video Card on your Desktop:
1. Find the Video Ports you have on the back of your Desktop, they should be close to where the USB ports are on the back. In the example picture, this desktop has a display port and an HDMI port
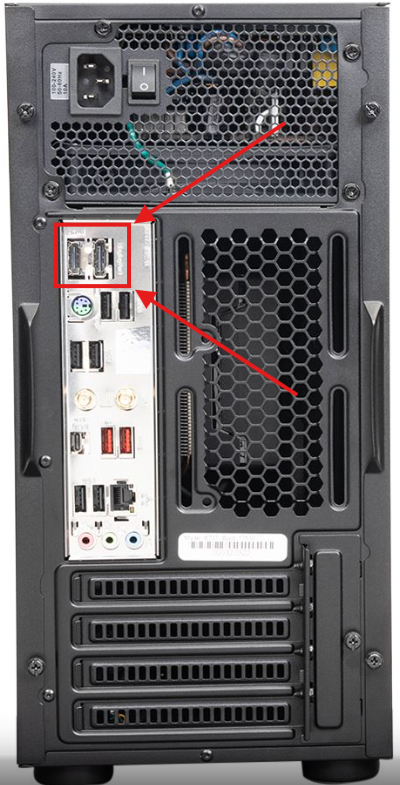
If you do not know which ports your desktop computer has, please check this chart:
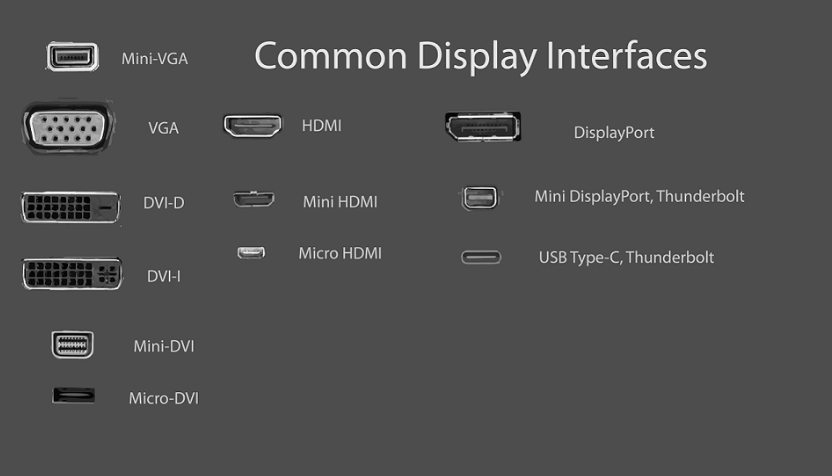
2. Connect the Video Ports on the back of your computer to your monitors, then turn on the system and sign in.
NOTE: When at the sign-in screen, only one monitor will display. Once signed in to your PC, you should get your multiple monitors but they may not be set up correctly just yet.
Now, we need to set up some settings for the multiple monitors. Right-click anywhere on your desktop and select Display settings from the list of options on the right-click menu.
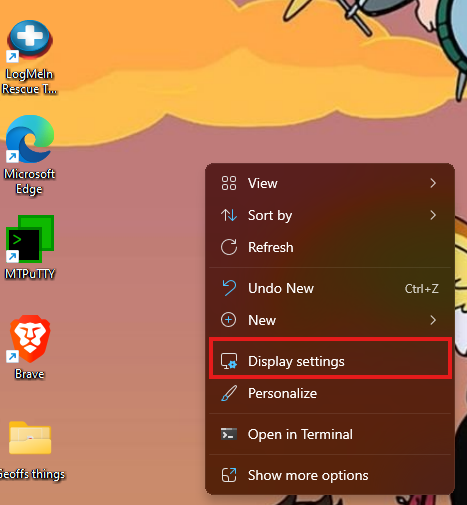
3.You should now be in your Display Settings on your PC and should be seeing rectangles equal to the amount of monitors you have connected.
In case you want your monitors to mirror each other and not act as one combined workplace/separate displays, you will want to select this box underneath and change it to “Duplicate these displays”.
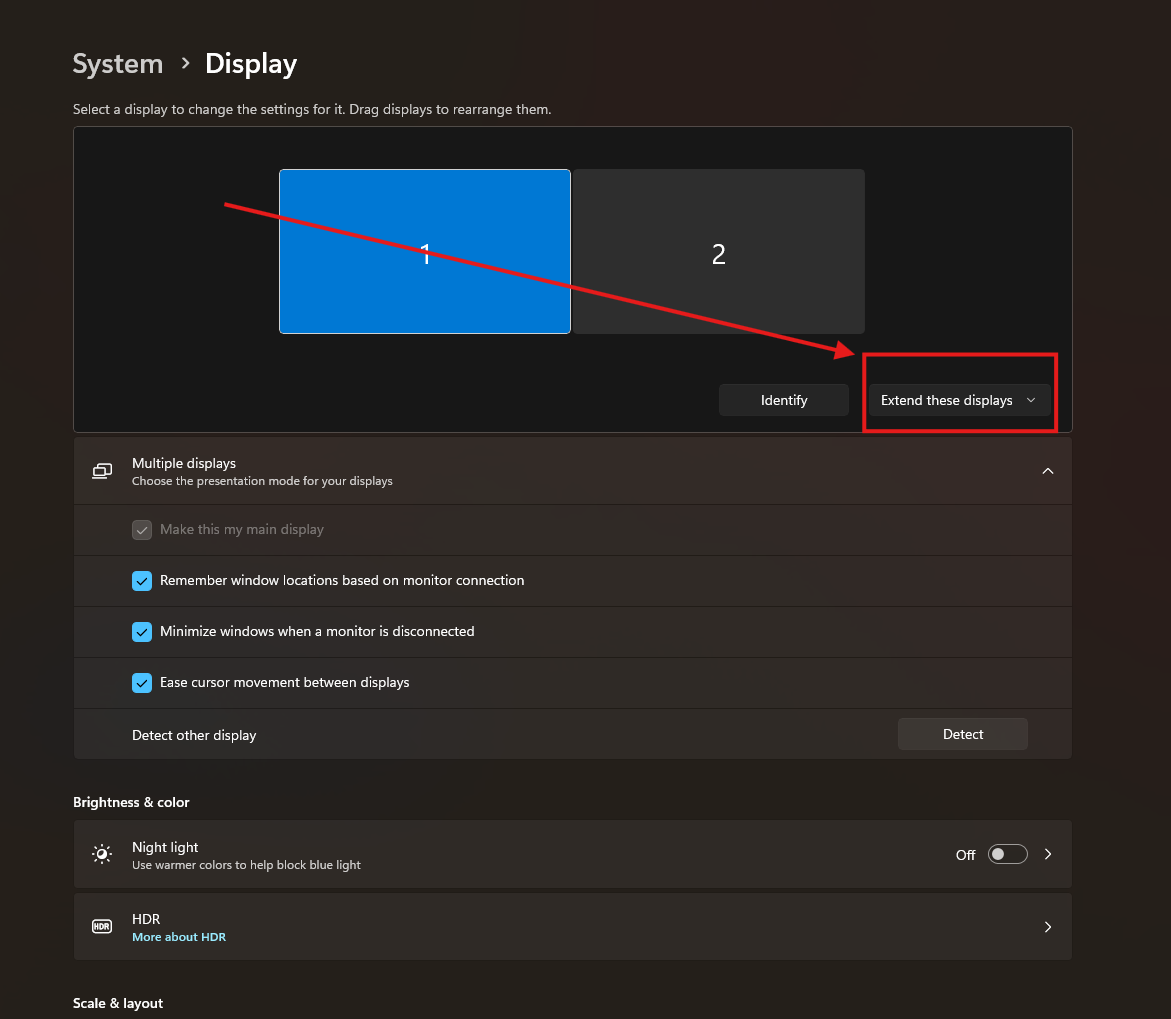
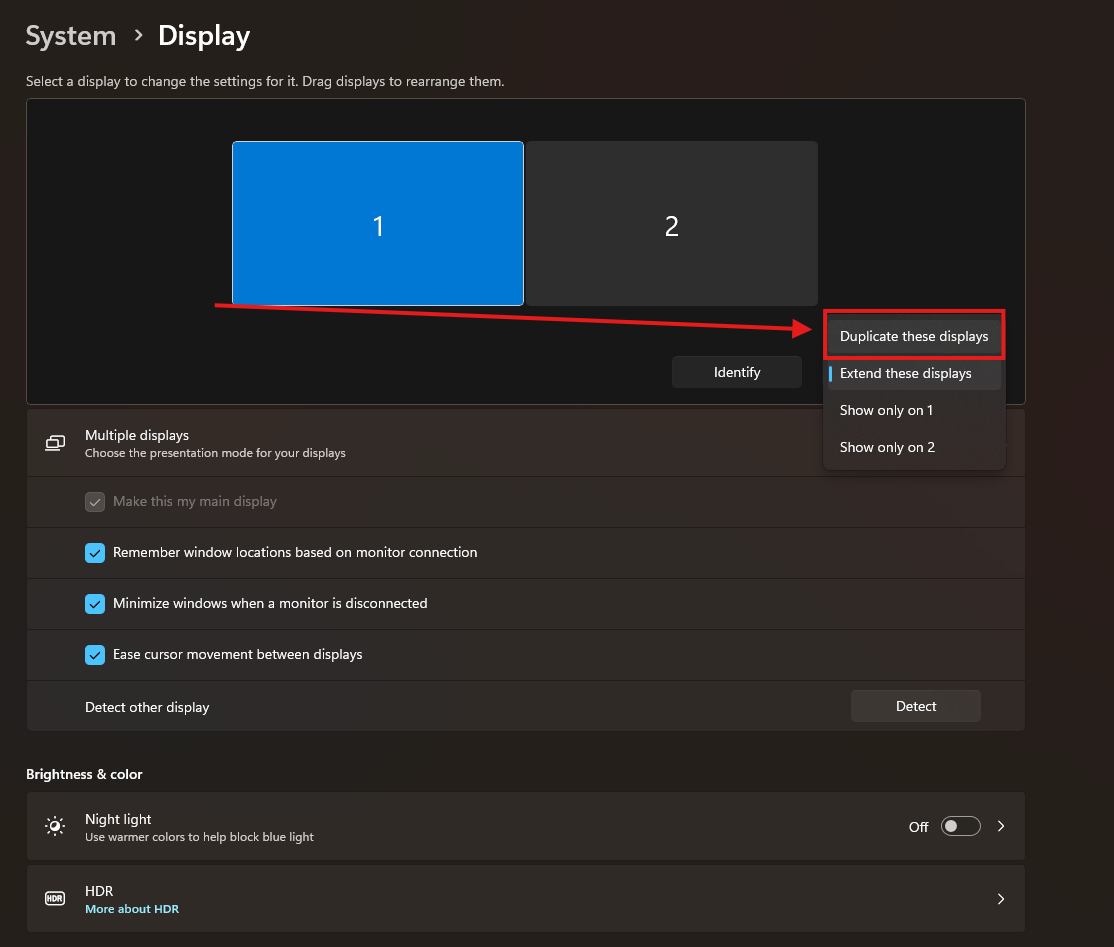
4. Next, you want to click Identify and it should show numbers (1, 2, 3...etc.) on your monitors, using these numbers drag the monitors with the corresponding number into the formation you have your monitors.
Then, click on Apply when they are in the proper position. Your system may vary from our example settings.
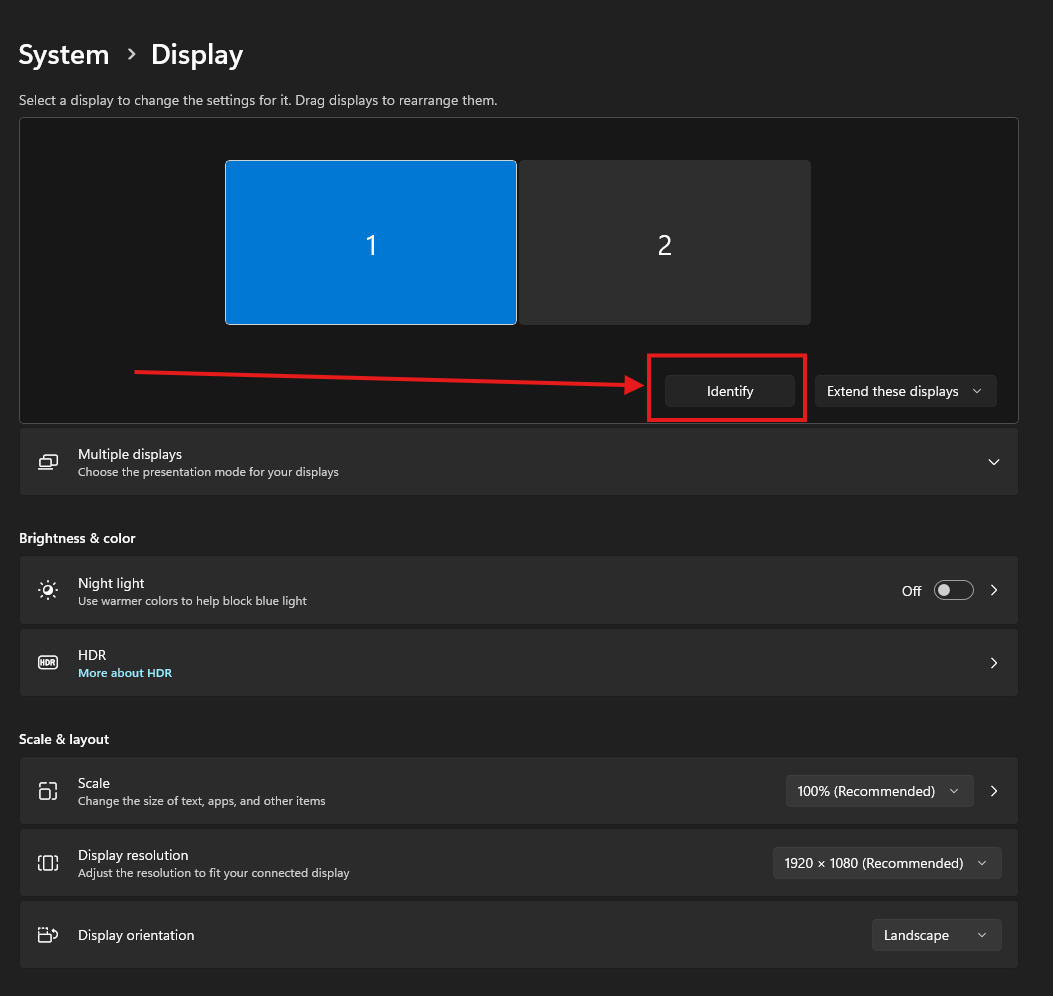
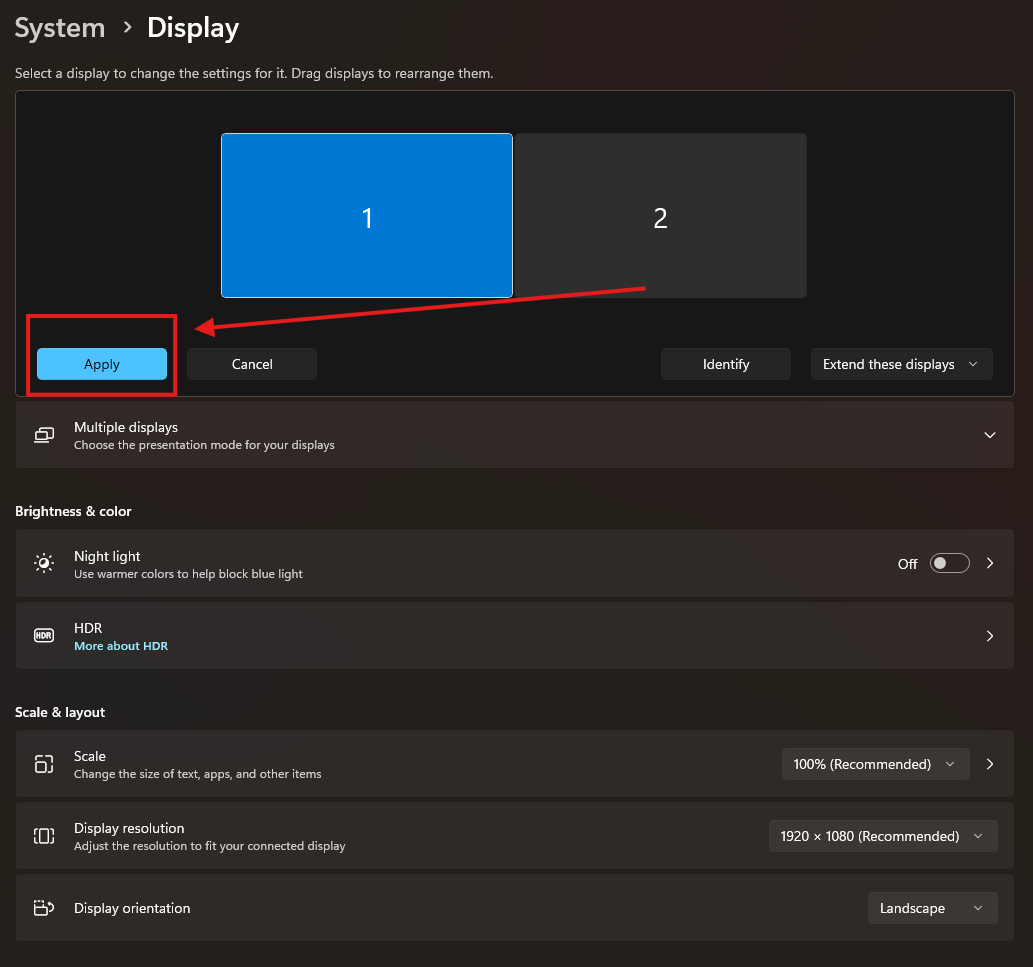
5. One of your multiple monitors will be the “Main Display” where programs will open by default and where most of your programs' shortcuts will be placed. Select the monitor you want as your main, it should highlighted (in my case it is blue but it depends on what color you have set as your accent color) then select “Make this my main display (you may need to expand the Multiple displays category to see the check box)
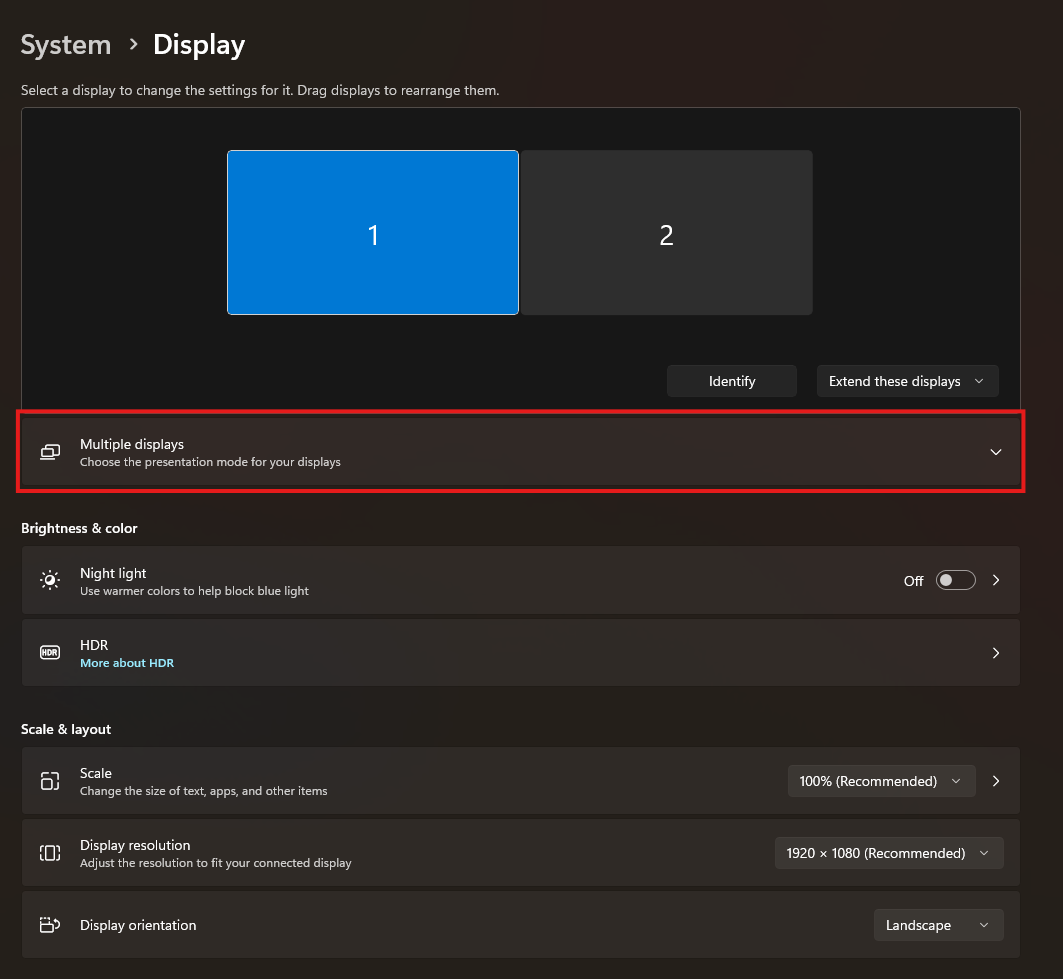
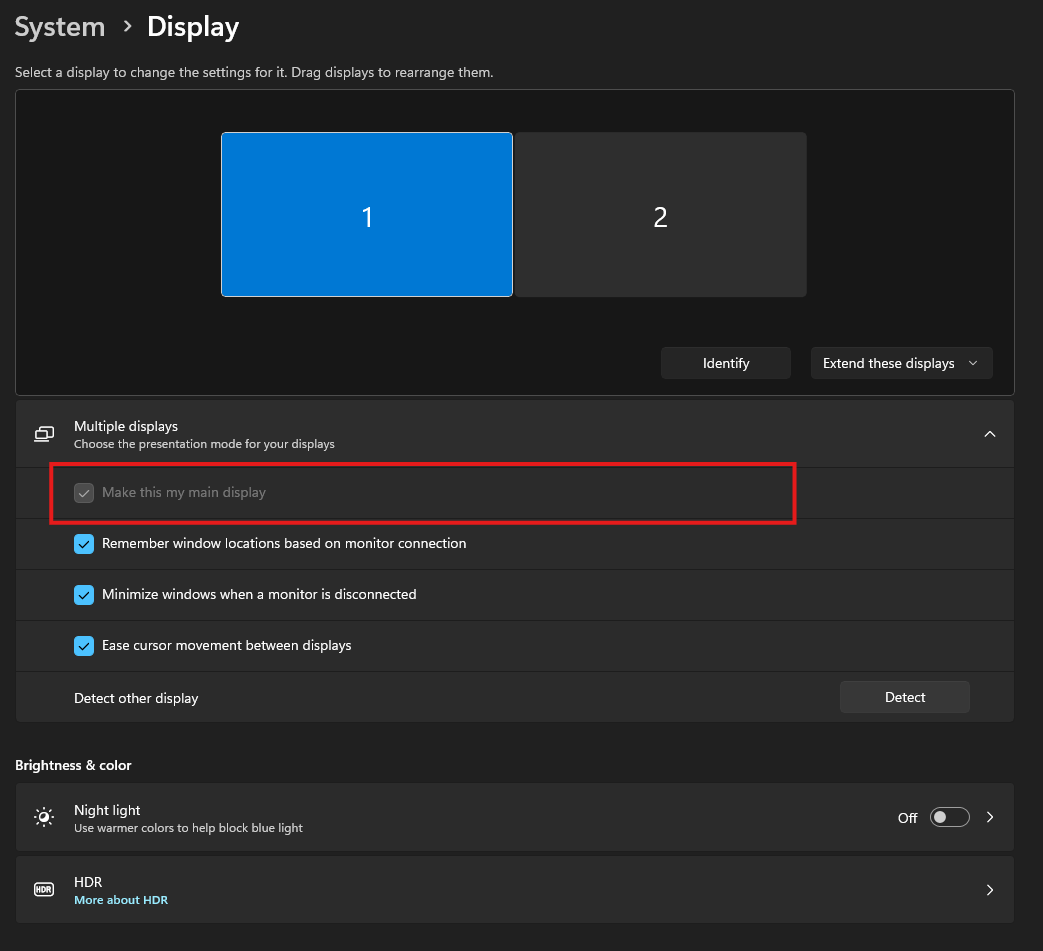
That's it, now you should have additional displays up and running. Keep in mind you can drag/arrange the monitors here in Display Settings at any time in case it is not set up to your liking.
Please check out our other helpful articles on this subject: