How to use the Maingear Vector 2 NODE Control Center Software
This guide will give you a general overview of the new NODE Control Center software included on the Maingear Vector 2 laptops. It differs from the NODE software on some of their previous models, though it does have very similar functionality in general. It includes features for customizing lighting and performance, as well as hardware monitoring statistics for the system.
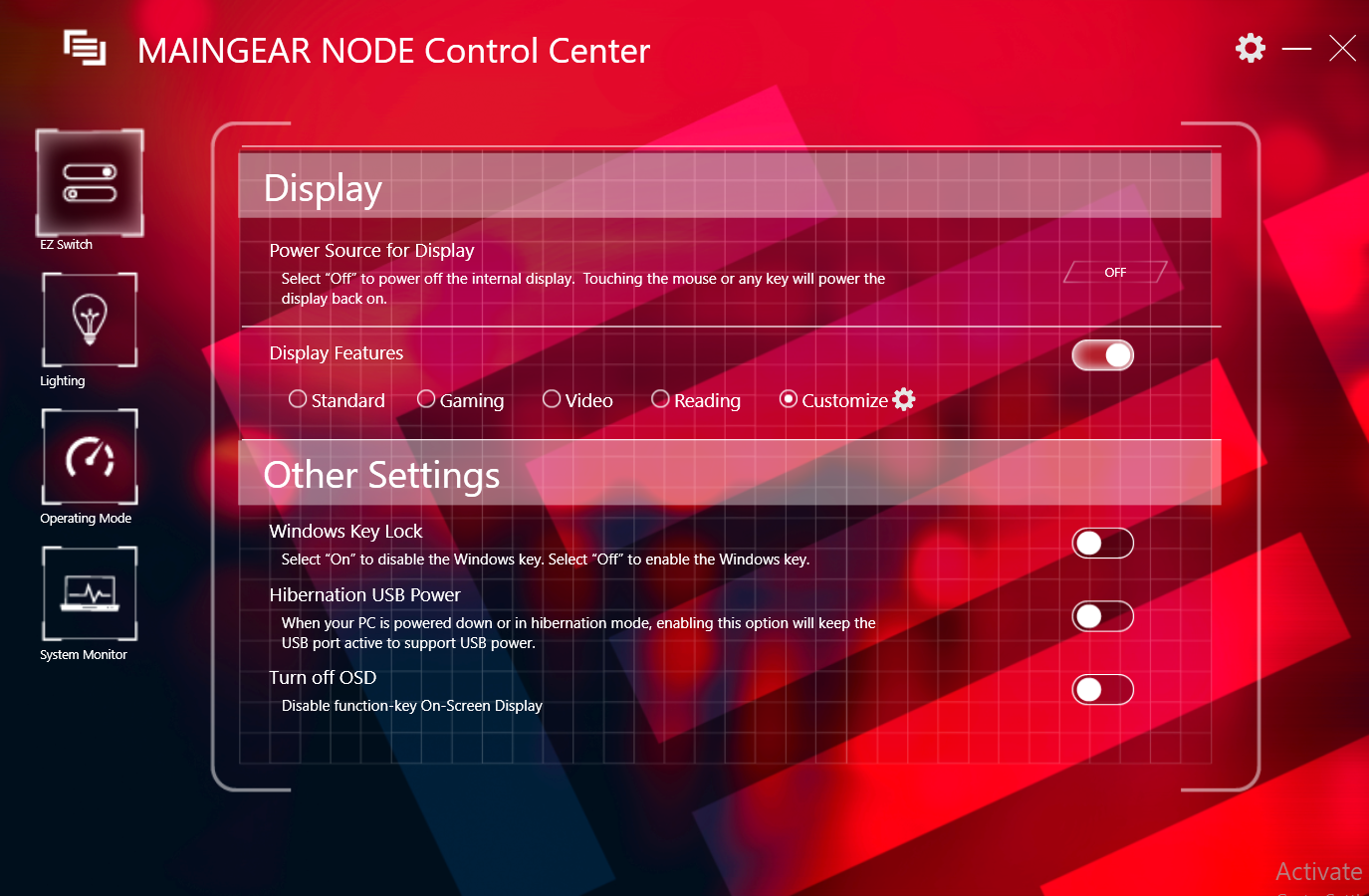
EZ Switch allows you to quickly toggle certain features on or off
Display Features lets you switch between presets for the monitor that will change things like brightness, contrast, color temperature, etc... Each setting will have a gear icon you can click to adjust them to your preferences. You can also choose the customize option if you want to create your own pre-set
Hibernation USB power lets you keep power running to USB devices while the PC is off/hibernating, e.g. if you want to charge your phone but keep the computer off.
Turn off OSD toggles the on-screen popups you get when using the function keys and other toggle options like caps lock and num lock.
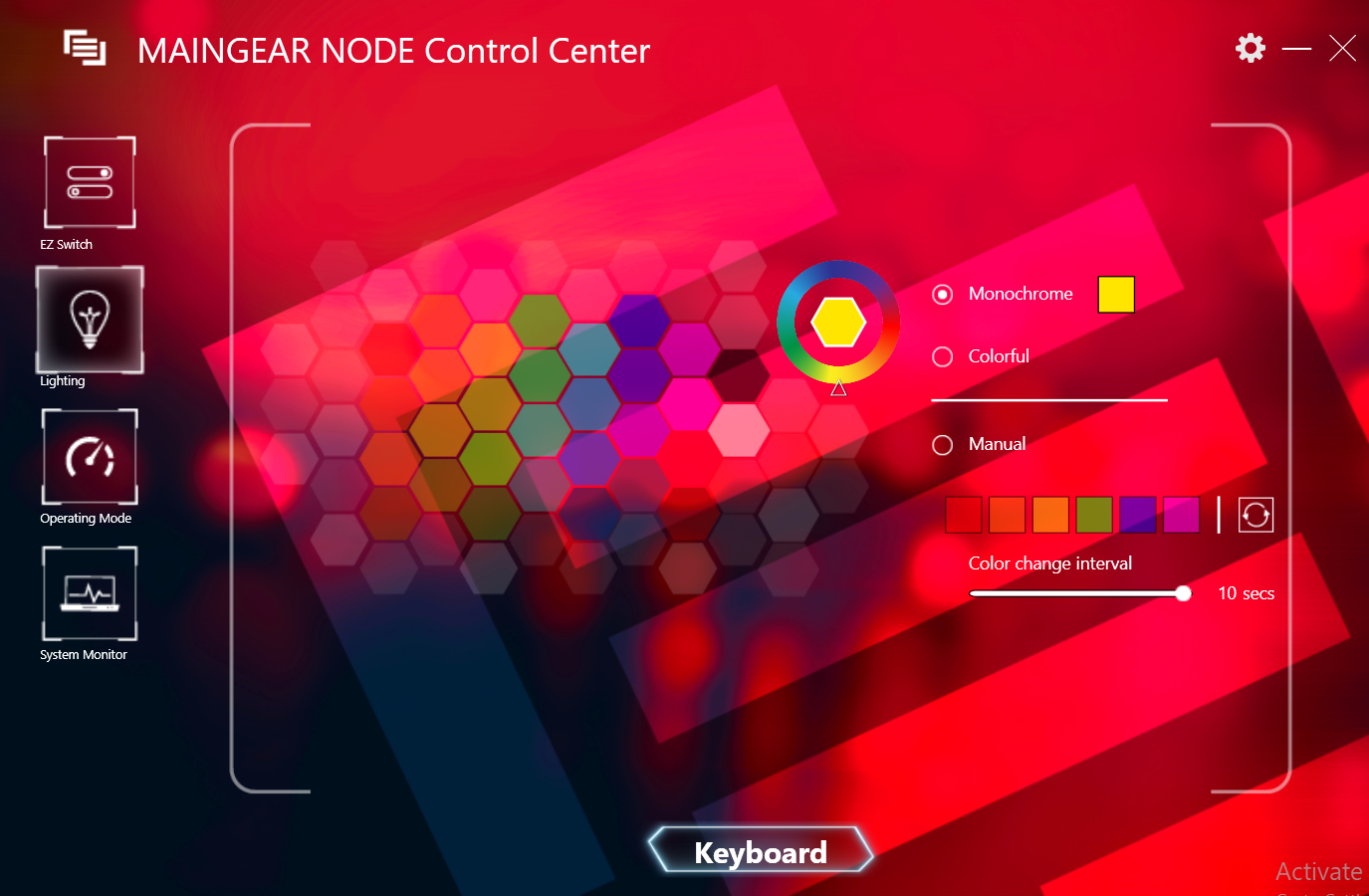
Lighting allows you to customize the keyboard backlight.
Monochrome will set the keyboard backlight to whatever color you choose. You can use the pre-set colors in the hexagonal grid, or choose something using the colorwheel.
Colorful will fade colors on the keyboard in a pre-set cycle.
Manual allows you to set your own custom order for cycling colors through at internals from 2-10 seconds. However, it's a hard switch, it doesn't do a fade in/out like the Colorful setting does. The circular arrows will restore it to the default settings.
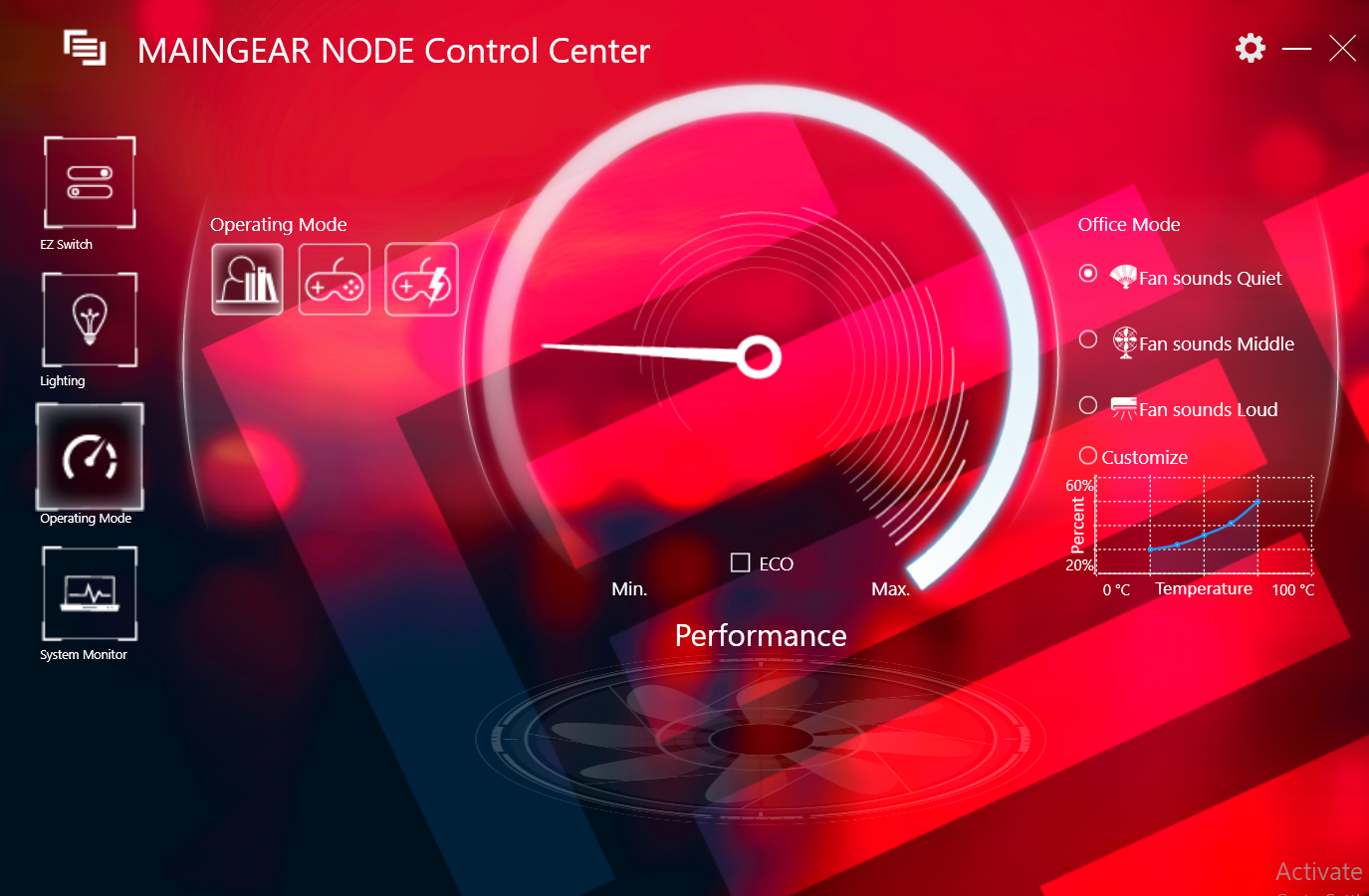
Operating Mode allows you to customize your fan profile. You can switch between three pre-settings by clicking the icons on the top left corner.
Operating mode is a low-power pre-set that allows you to set the fan curve between three pre-sets and customize it as you wish. The fan speed will ramp up as temperatures on the system go up, and you can make that ramp more or less aggresive depending on your preferences
Game mode is a balanced power pre-set, the fan curve is not adjustable. The system will try to save power when resource requirements are low but can boost performance to maximum when required.
Beast mode is a maximum performance pre-set so the system will run at full capacity at all times, again the fan-curve is not adjustable.
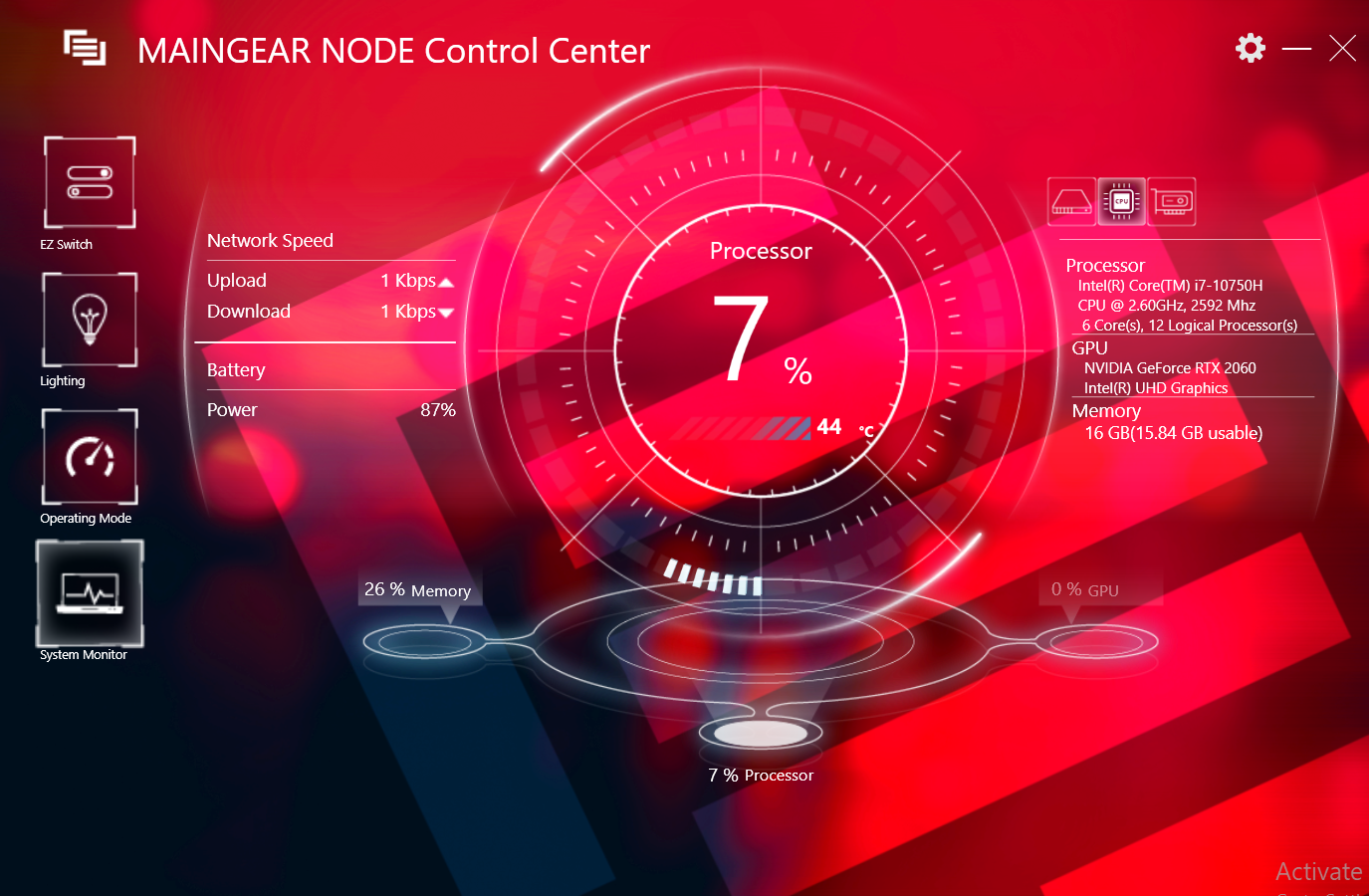
System monitor will provide hardware information and usage statistics for the system. Each of the circles at the bottom can be clicked to select information about different components, and change the details listed on the right.
Memory will display current utilization of the RAM on the system as well as the temperature of the SSD. On the right you'll be able to see the model number and usage statistics for the SSD.
Processor will display current utilization and temperature for the CPU.
GPU will display current utilization and temperature for the video card.
1. EZ Switch
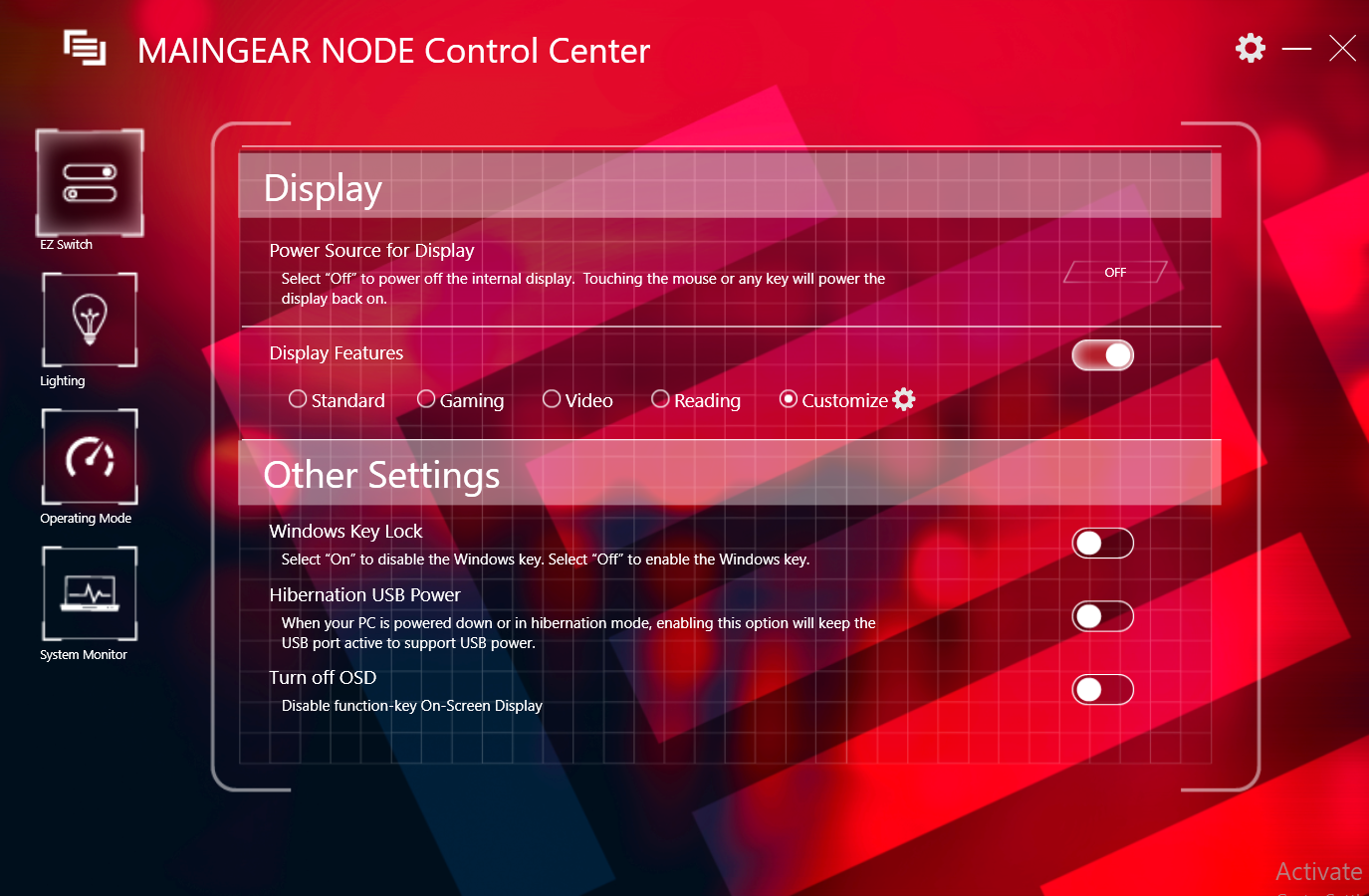
EZ Switch allows you to quickly toggle certain features on or off
Display
Power Source for Display lets you toggle the monitor on off, while leaving the system on.Display Features lets you switch between presets for the monitor that will change things like brightness, contrast, color temperature, etc... Each setting will have a gear icon you can click to adjust them to your preferences. You can also choose the customize option if you want to create your own pre-set
Other Settings
Windows Key Lock lets you enable/disable the Windows key on the keyboard.Hibernation USB power lets you keep power running to USB devices while the PC is off/hibernating, e.g. if you want to charge your phone but keep the computer off.
Turn off OSD toggles the on-screen popups you get when using the function keys and other toggle options like caps lock and num lock.
2. Lighting
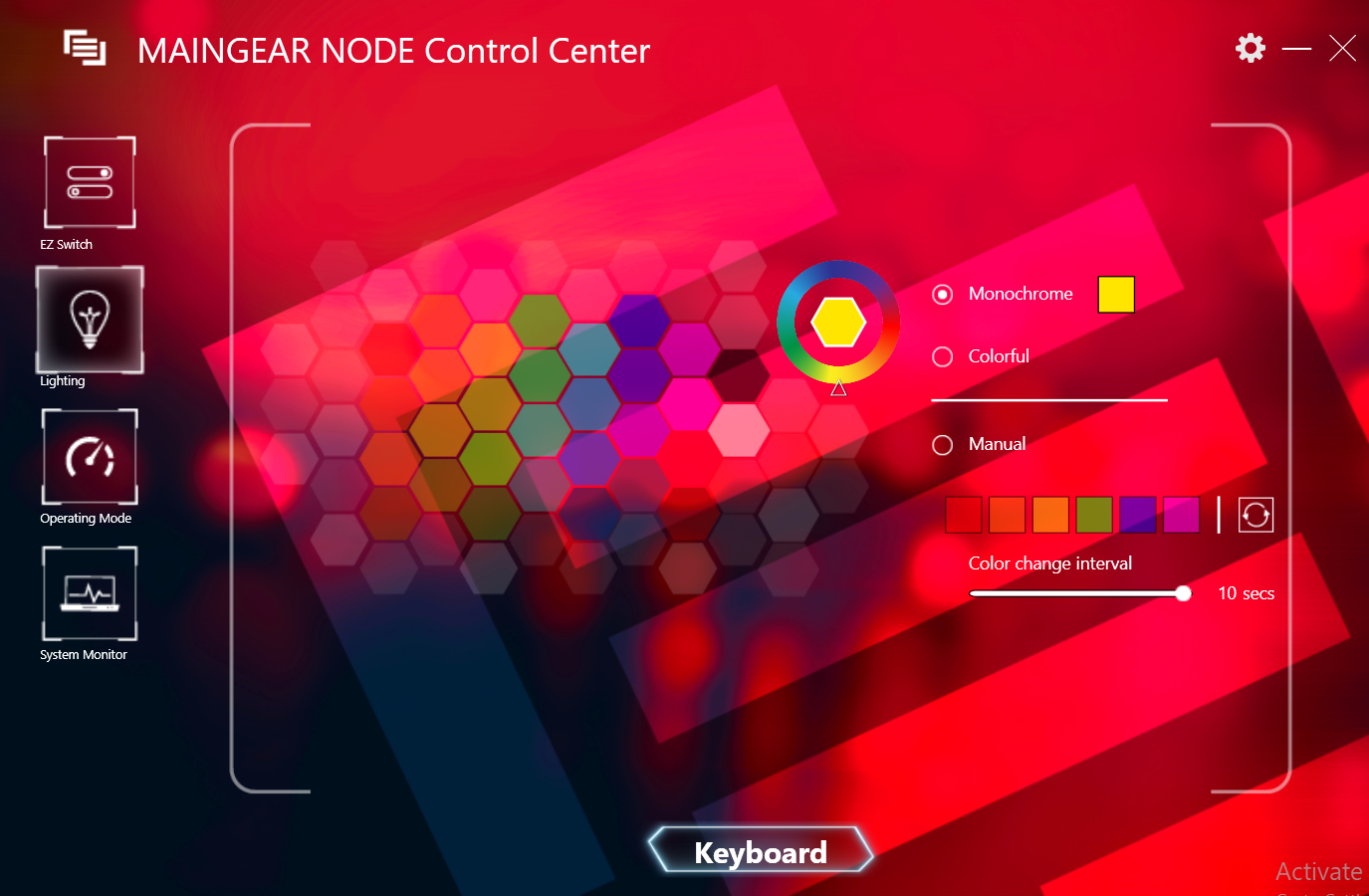
Lighting allows you to customize the keyboard backlight.
Monochrome will set the keyboard backlight to whatever color you choose. You can use the pre-set colors in the hexagonal grid, or choose something using the colorwheel.
Colorful will fade colors on the keyboard in a pre-set cycle.
Manual allows you to set your own custom order for cycling colors through at internals from 2-10 seconds. However, it's a hard switch, it doesn't do a fade in/out like the Colorful setting does. The circular arrows will restore it to the default settings.
3. Operating Mode
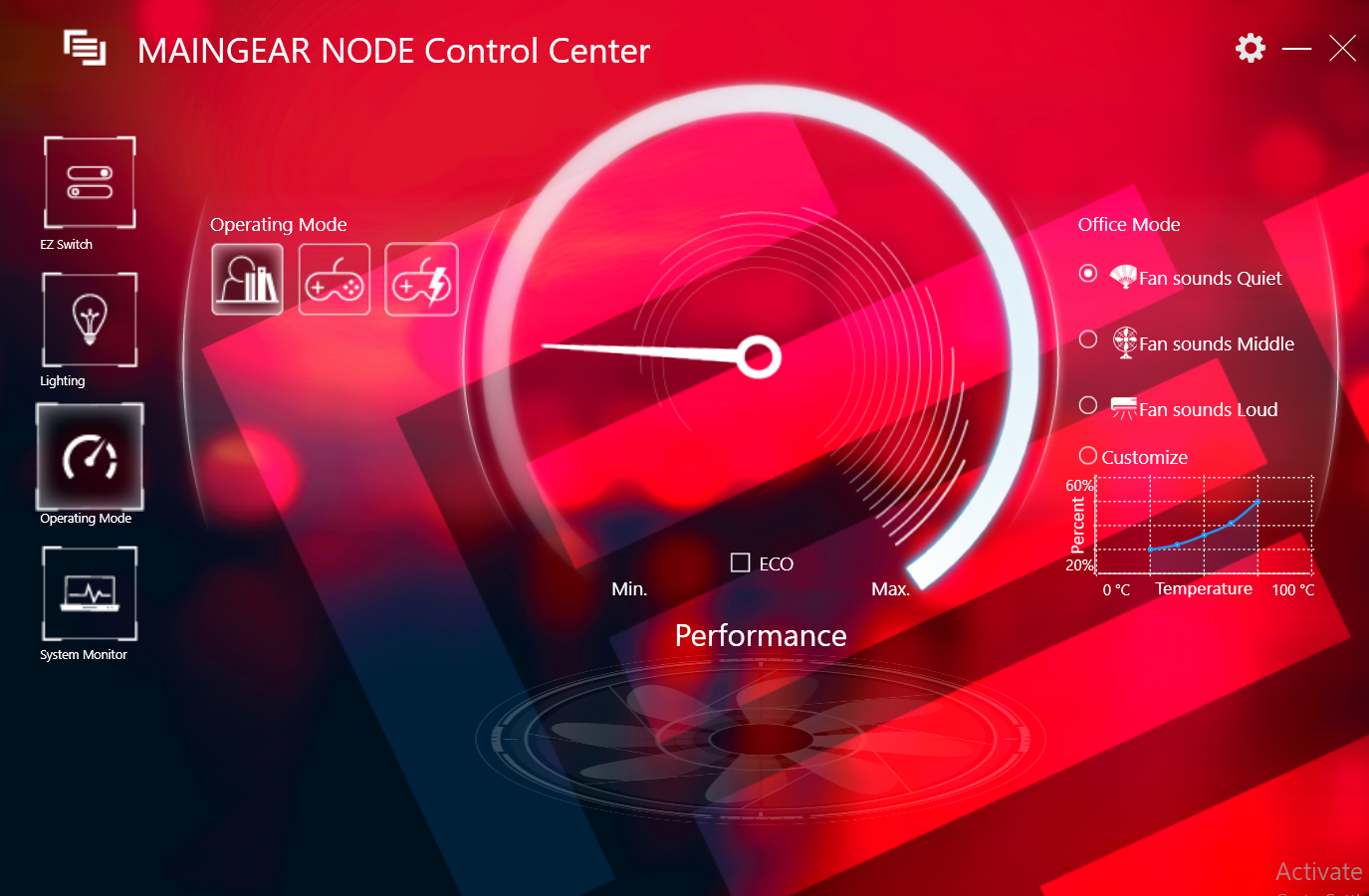
Operating Mode allows you to customize your fan profile. You can switch between three pre-settings by clicking the icons on the top left corner.
Operating mode is a low-power pre-set that allows you to set the fan curve between three pre-sets and customize it as you wish. The fan speed will ramp up as temperatures on the system go up, and you can make that ramp more or less aggresive depending on your preferences
Game mode is a balanced power pre-set, the fan curve is not adjustable. The system will try to save power when resource requirements are low but can boost performance to maximum when required.
Beast mode is a maximum performance pre-set so the system will run at full capacity at all times, again the fan-curve is not adjustable.
4. System Monitor.
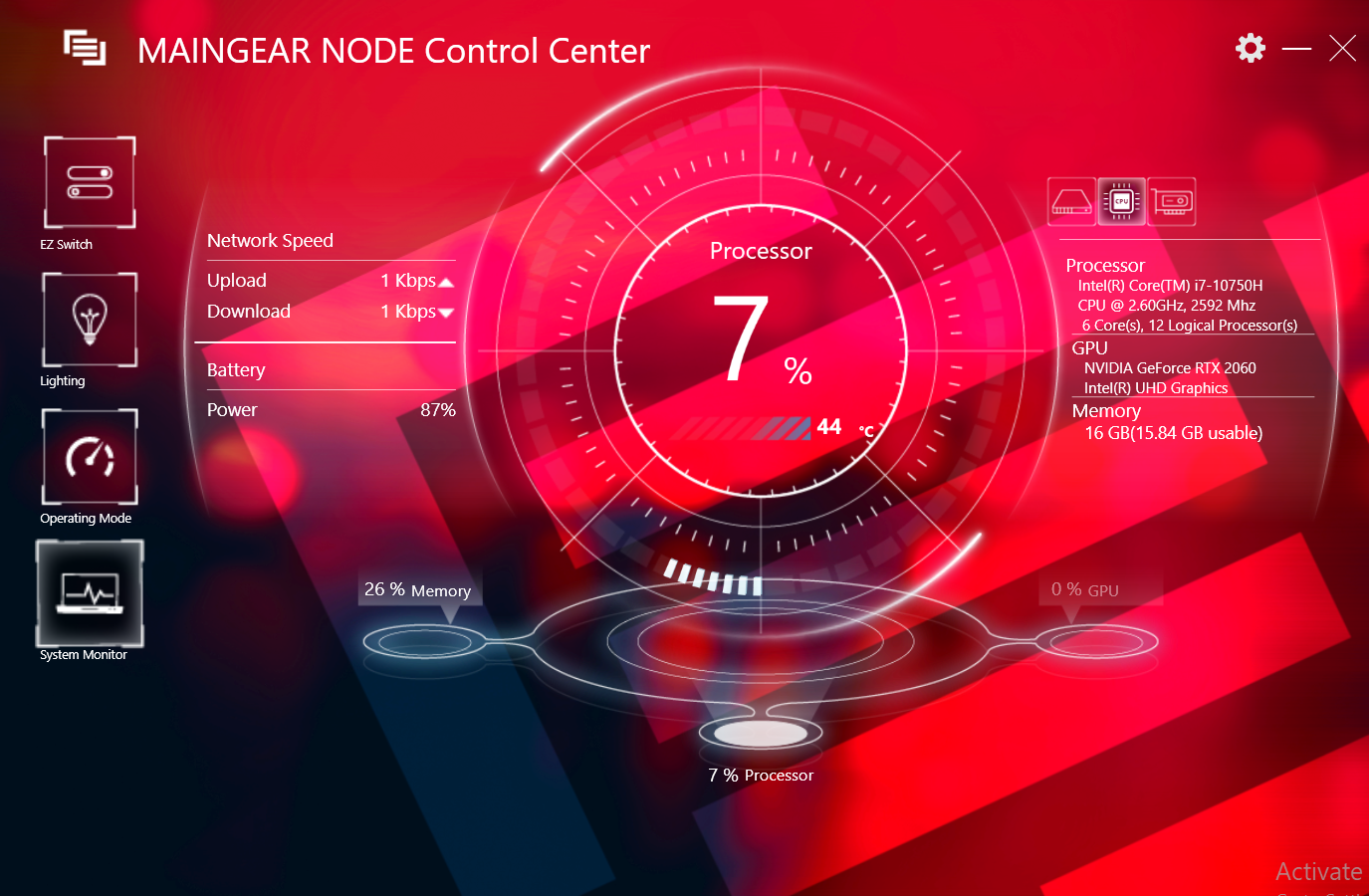
System monitor will provide hardware information and usage statistics for the system. Each of the circles at the bottom can be clicked to select information about different components, and change the details listed on the right.
Memory will display current utilization of the RAM on the system as well as the temperature of the SSD. On the right you'll be able to see the model number and usage statistics for the SSD.
Processor will display current utilization and temperature for the CPU.
GPU will display current utilization and temperature for the video card.
Categories
- All Categories
- 1 The Blog
- 1 What's Trending
- 7.8K The Community
- 3.1K General Discussion
- 135 New Members
- 843 Consumer Tech
- 217 Prebuilt PCs and Laptops
- 163 Software
- 31 Audio/Visual
- 53 Networking & Security
- 4 Home Automation
- 5 Digital Photography
- 14 Content Creators
- 30 Hobby Boards & Projects
- 83 3D Printing
- 83 Retro Arcade/Gaming
- 61 All Other Tech
- 373 PowerSpec
- 2.6K Store Information and Policy
- 148 Off Topic
- 56 Community Ideas & Feedback
- 613 Your Completed Builds
- 4K Build-Your-Own PC
- 2.9K Help Choosing Parts
- 326 Graphics Cards
- 335 CPUs, Memory, and Motherboards
- 143 Cases and Power Supplies
- 54 Air and Liquid Cooling
- 47 Monitors and Displays
- 90 Peripherals
- 64 All Other Parts
- 64 Featured Categories
We love seeing what our customers build
Submit photos and a description of your PC to our build showcase
Submit NowLooking for a little inspiration?
See other custom PC builds and get some ideas for what can be done
View Build ShowcaseSAME DAY CUSTOM BUILD SERVICE
If You Can Dream it, We Can Build it.

Services starting at $149.99

