How to Reset/Refresh Windows 10
If you're having having issues with your computer that are hard to troubleshoot or track down, you may want to consider resetting or refreshing your system. If it's slow and you've already tried to clean it out, or if it's crashing and reinstalling all your drivers hasn't fixed it. Maybe you keep having issues downloading Windows updates. Even if you try many different solutions, sometimes you're not able to 100% fix a problem. In those cases a reset/refresh could resolve your issue. You can also do this if you're planning to get rid of the computer; whether you want to sell it, donate it or something else. Whatever the reason, Windows 10 makes it pretty easy.
Resetting your computer will reinstall your operating system and take the computer back to factory settings. All user data and information will be removed and all programs will be removed unless they were pre-loaded by the manufacturer.
- If you have forgotten your password or pin for the computer, Windows 10 provides a way to access the recovery environment from the login screen which will give you the option to reset your computer. Scroll down to the "From the login screen" section to read about that.
Refreshing your computer will reinstall your operating system and remove programs but preserve your user data, account and settings on the system. Like with resetting, apps that were pre-loaded by the manufacturer will stay, but all programs you installed will be removed.
Disclaimer: If you have data you need to keep, we always recommend backing up your system. Even if you just want to refresh, not matter how slim the chances there is always potential for something to go wrong and leave your system in state where it's inaccessible.
With that said, let's get to how to reset/refresh your system:
From within Windows:
Click the Start Button and navigate to Settings
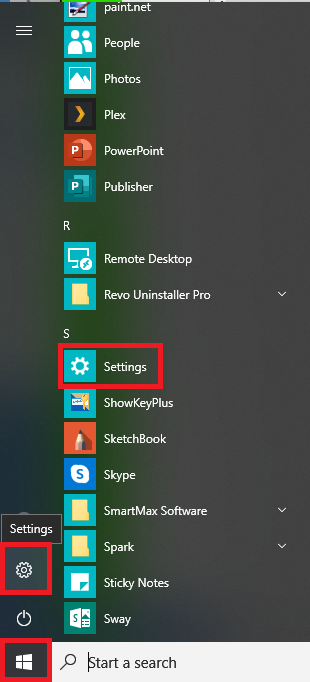
Click Update and Security
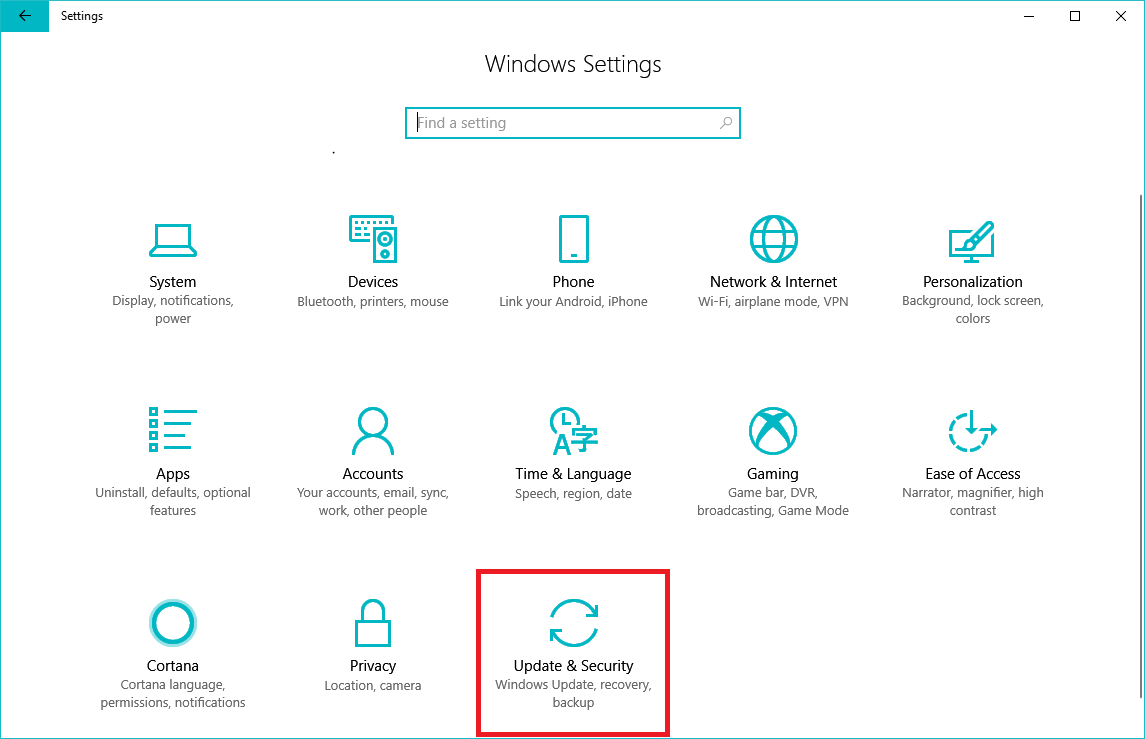
- Click Recovery on the left, then click Get Started under Reset this PC

- If you just want to refresh the computer and keep your personal data, choose Keep my files.
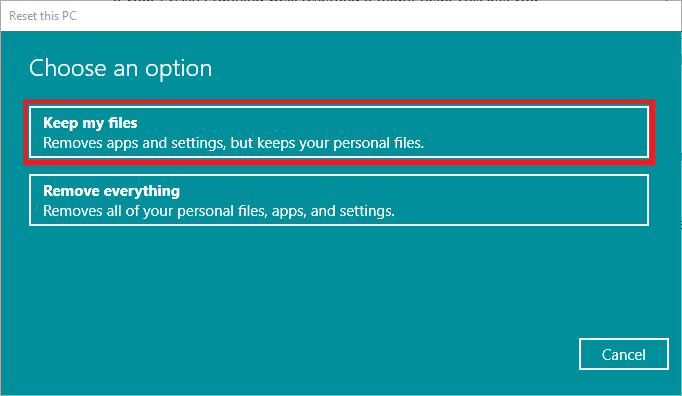
- You'll be given a list of applications that will be removed as part of the refresh process. Take note of those and click Next

- Click Reset when you're ready to start
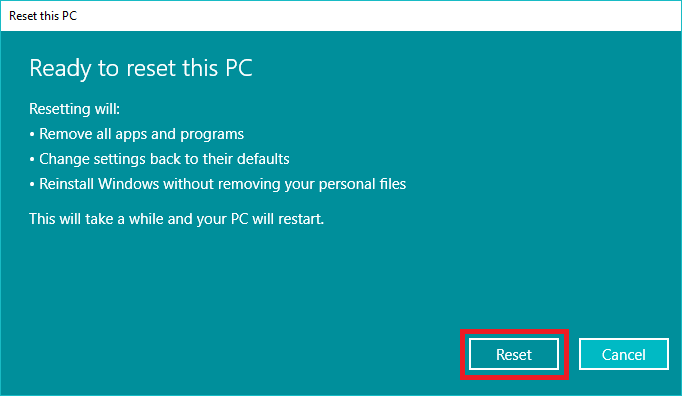
- If you want to reset your computer and start with a clean slate, select Remove everything

- You'll be asked if you want to Just remove my files or Remove my files and clean the drive. If you intend to keep your system choose just remove my files, if you're getting rid of it you can clean the drive to make data more difficult to recover, just note that cleaning the drive takes much longer than just removing your files.
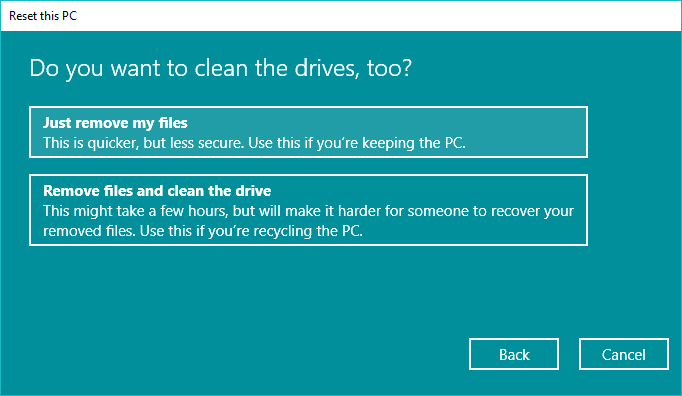
- After choosing the option you prefer, click Reset when you're ready to start.

- The progress for the reset/refresh will be displayed on screen. If you're refreshing, once it finishes the computer should restart and take you to the sign-in screen. If you're resetting, it will take you to first-time Windows setup.
Comments
-
From the login screen:
For one reason or another, you may find yourself in a situation where you cannot get past the sign in screen on your system. Sometimes you just forget your password or pin, it happens even to the best of us! Maybe you had an old laptop laying around your parents hadn't used in a long time and they gave it to you, but don't know their login information anymore.
Whatever the reason, if you don't have the correct login information options are limited for getting around it. If you sign in with a Microsoft Account (i.e. registered your email with Microsoft and use that for login) then you can attempt to reset the password from another device through the Microsoft website. If you sign in with a Local Account (i.e. account stored only on the computer, not registered to any email) then you either need a password reset disk (which needs to be set up in advance) or you'll need to reset the system. Again, resetting will completely erase the computer, so any data that isn't backed up will be lost.Unfortunately resetting is the only "easy" method for removing your account/password from the system if you don't have the password reset disk set up already. Refreshing will keep your account/password on the system so that's not an option. There are other more involved methods that allow you to clear a forgotten password for a local account, but they required using installation/boot media for Windows/Linux and messing around with command prompt. We won't be going into those here.
To access the recovery environment from the login screen, follow these steps:
1. Bring up your password/pin entry, then locate the Power Button icon on the bottom-right corner of the screen. Press and hold down the Shift key on your keyboard; while holding Shift click the power button and select Restart.

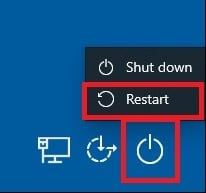
2. After a moment a new menu should open presenting a list of options for you. Select Troubleshoot
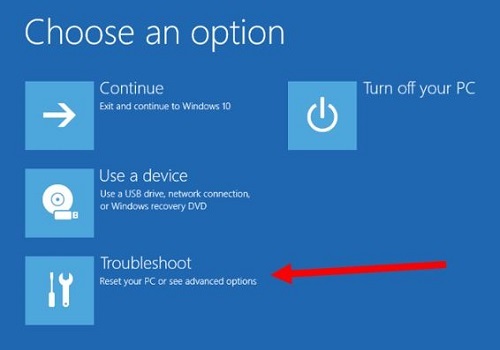
3. Click Reset this PC
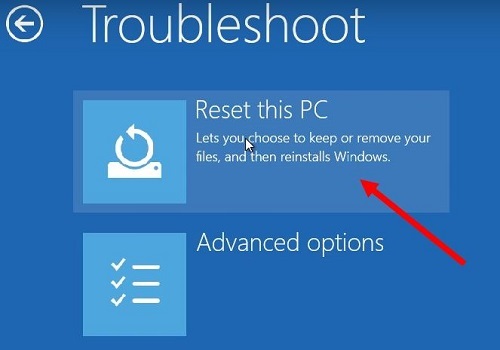
4. From here on out the process is exactly the same as resetting/refreshing within Windows. Select either Keep my files or Remove everything

If you select Keep my files, you will have to select the Administrator account.

Then enter the Administrator password for the account you selected and click Continue

Now you will have the option to select Cloud download or Local reinstall. If you previously selected 'Remove everything' then you will be brought straight to this step.
If you are connected to the internet I recommend selecting the Cloud download option, otherwise you can select the Local reinstall option.

Same as above, you'll be asked if you want to Just remove my files or Remove my files and clean the drive. If you intend to keep your system choose just remove my files, if you're getting rid of it you can clean the drive to make data more difficult to recover, just note that cleaning the drive takes much longer than just removing your files.

You are now finished! Just let the PC sit for a bit to complete the Windows reset. If you are resetting Windows on a laptop, I strongly recommend connecting the charger now. You can encounter other problems if the laptop battery dies during this process.
If you run into any problems or have any questions at all, fee free to leave a comment below and we will be happy to help!
Categories
- All Categories
- 1 The Blog
- 1 What's Trending
- 7.8K The Community
- 3.1K General Discussion
- 135 New Members
- 841 Consumer Tech
- 217 Prebuilt PCs and Laptops
- 163 Software
- 31 Audio/Visual
- 52 Networking & Security
- 4 Home Automation
- 5 Digital Photography
- 14 Content Creators
- 30 Hobby Boards & Projects
- 82 3D Printing
- 83 Retro Arcade/Gaming
- 61 All Other Tech
- 371 PowerSpec
- 2.6K Store Information and Policy
- 148 Off Topic
- 56 Community Ideas & Feedback
- 613 Your Completed Builds
- 4K Build-Your-Own PC
- 2.9K Help Choosing Parts
- 326 Graphics Cards
- 335 CPUs, Memory, and Motherboards
- 143 Cases and Power Supplies
- 54 Air and Liquid Cooling
- 47 Monitors and Displays
- 90 Peripherals
- 64 All Other Parts
- 64 Featured Categories
We love seeing what our customers build
Submit photos and a description of your PC to our build showcase
Submit NowLooking for a little inspiration?
See other custom PC builds and get some ideas for what can be done
View Build ShowcaseSAME DAY CUSTOM BUILD SERVICE
If You Can Dream it, We Can Build it.

Services starting at $149.99

