How to Perform a Clean Boot on Windows 10
Sometimes your computer may feel unusually slow, taking longer than normal to respond when you interact with it or try to open a program. One possible cause of this is too many background programs opening automatically when you start the computer. One way to check if this is your problem is to perform a clean boot.
1.
The
first thing to do is to open the Task Manager on the computer,
which we can go about a few different ways. One way will be to use the
keyboard shortcut by holding down the CTRL key, Shift key and then pressing the
ESC key to open it up right away. It can also be opened by right clicking on the task bar and selecting Task Manager, or by searching it in the start menu:

2. Now that we have the Task Manager open, we need to firstly make sure it shows more details. This allows us to see the different tabs, including Startup. Go ahead and click on the Startup tab.


3. We will now see all the programs that can startup as soon as you sign in. Our goal here is to disable each of these so that none of them will do that. So, we will select each program that is Enabled and then select the disable button on the bottom right to disable its startup. Once all the programs listed are Disabled, go ahead and close the Task manager.

4. The next thing we will need to do is to go into the System Configuration. Down at the search bar, we’ll bring it up and search for msconfig or System Configuration and select the System Configuration option that comes up.
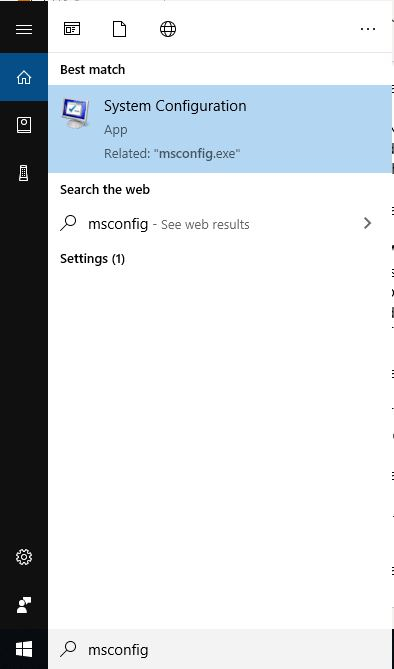
5. With the System Configuration window opened, we’ll need to head on over to the Services tab just by clicking on it.

6. On this page, we are going to first go to the bottom right of the page where there is a box that hides Microsoft services and make sure it is checked. Next, we’ll select the Disable All button so that all the boxes in the list of services are unchecked. Once that is all done, go ahead and select the OK to apply the changes and close out.

7. We’ll lastly see a window that will tell us that we need to reboot the computer to apply the changes we just made. If you are ready to, you can go ahead and choose to Restart Now, otherwise we can choose to restart later and reboot the computer when you are ready!

8. Once rebooted, the system will only be running core Microsoft services. If the computer is now running faster, then your issue was caused by one or more of the disabled programs.
9. If you wish, you may re-enable startup programs and services one or a few at a time. Some services are needed by other software you may use, so leaving everything disabled may not be the best long term solution.
Comments
Categories
- All Categories
- 1 The Blog
- 1 What's Trending
- 7.8K The Community
- 3.1K General Discussion
- 135 New Members
- 842 Consumer Tech
- 217 Prebuilt PCs and Laptops
- 163 Software
- 31 Audio/Visual
- 53 Networking & Security
- 4 Home Automation
- 5 Digital Photography
- 14 Content Creators
- 30 Hobby Boards & Projects
- 82 3D Printing
- 83 Retro Arcade/Gaming
- 61 All Other Tech
- 373 PowerSpec
- 2.6K Store Information and Policy
- 148 Off Topic
- 56 Community Ideas & Feedback
- 613 Your Completed Builds
- 4K Build-Your-Own PC
- 2.9K Help Choosing Parts
- 326 Graphics Cards
- 335 CPUs, Memory, and Motherboards
- 143 Cases and Power Supplies
- 54 Air and Liquid Cooling
- 47 Monitors and Displays
- 90 Peripherals
- 64 All Other Parts
- 64 Featured Categories
We love seeing what our customers build
Submit photos and a description of your PC to our build showcase
Submit NowLooking for a little inspiration?
See other custom PC builds and get some ideas for what can be done
View Build ShowcaseSAME DAY CUSTOM BUILD SERVICE
If You Can Dream it, We Can Build it.

Services starting at $149.99
