How to Reinstall Default Windows 10 Apps with Powershell
This discussion has a more recent version.
There are a number of apps that are included by default with Windows 10. Things like the Camera app, Windows mail, and Microsoft Edge come to mind. What you might not realize is that even things like the Start Menu, File Explorer and other basic Windows features are technically "apps." When you have problems with a specific application, one of the simple things you can do to troubleshoot is reinstalling it. However, there's no obvious way to do that for the built-in Windows apps. This guide will cover exactly how you can reinstall the default Windows apps using Powershell.
Cases where this would be useful would be things like your start menu not displaying properly, the Settings app crashing every time you open it, or the taskbar not working. Basically, if you're having a problem with one of the basic apps/features included with Windows 10, this is something that could potentially fix it.
1. We need to open Powershell as an adminstrator. There are multiple ways you can do this. First, you can right click the Start button then click Windows Powershell (admin). If the Start button isn't working, you can press the Windows key + X to bring up this same menu.
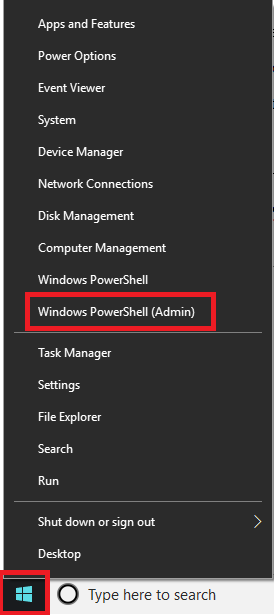
Cases where this would be useful would be things like your start menu not displaying properly, the Settings app crashing every time you open it, or the taskbar not working. Basically, if you're having a problem with one of the basic apps/features included with Windows 10, this is something that could potentially fix it.
1. We need to open Powershell as an adminstrator. There are multiple ways you can do this. First, you can right click the Start button then click Windows Powershell (admin). If the Start button isn't working, you can press the Windows key + X to bring up this same menu.
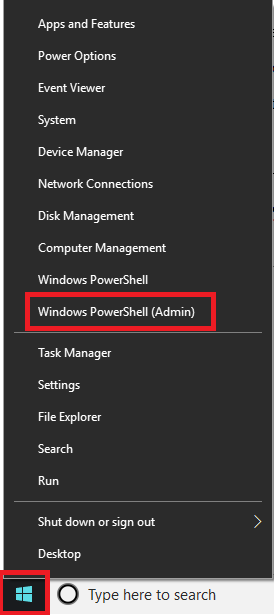
If the search bar is working, you can type Powershell into the search bar, then right click Windows Powershell and select Run as administrator
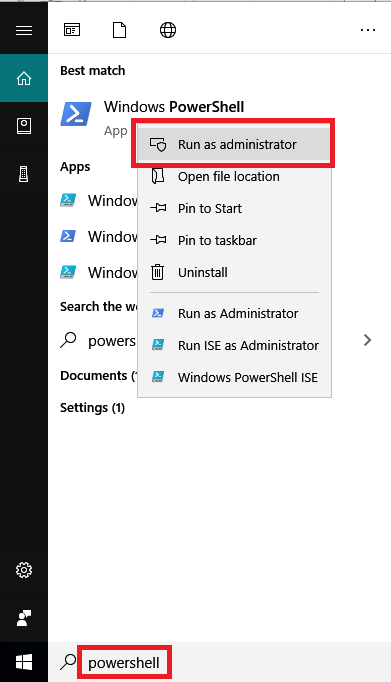
If neither the search bar nor start button is working, press Ctrl + Shift + Esc on your keyboard to open up Task Manager. Make sure you're in the detailed view, if not click More details on the bottom left. Once you do that, you need to click File on the top left then select Run new task.
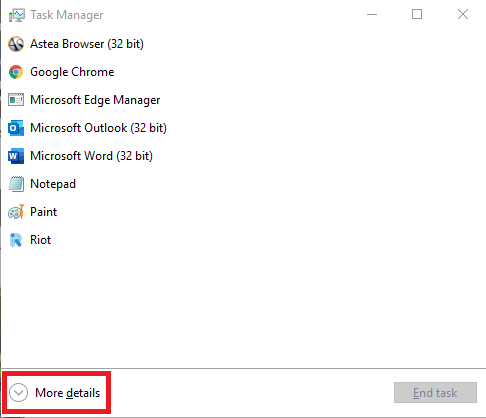
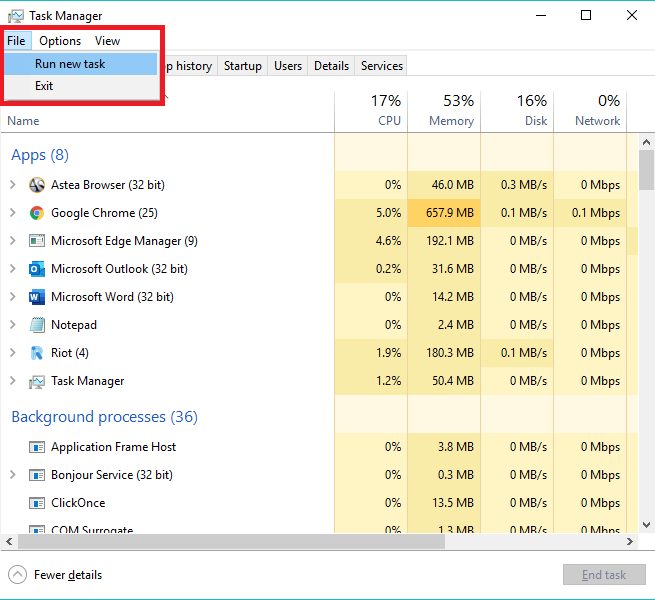
A new window will display that you can use to run a program. Type powershell, then make sure you check the box that says "Create this task with administrative privileges" to open it as an adminstrator, then click OK.
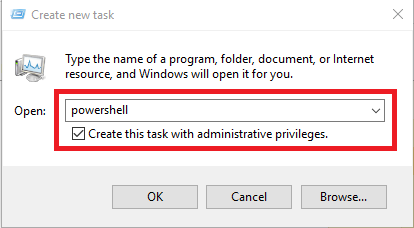
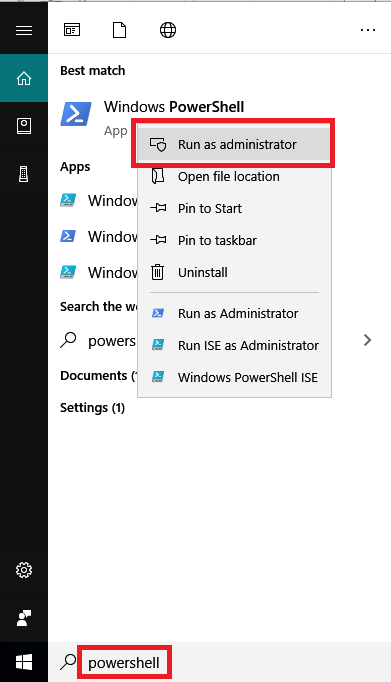
If neither the search bar nor start button is working, press Ctrl + Shift + Esc on your keyboard to open up Task Manager. Make sure you're in the detailed view, if not click More details on the bottom left. Once you do that, you need to click File on the top left then select Run new task.
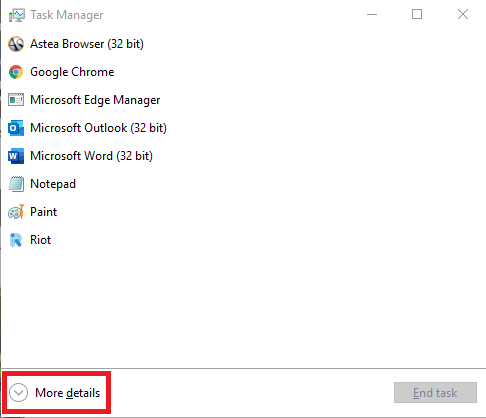
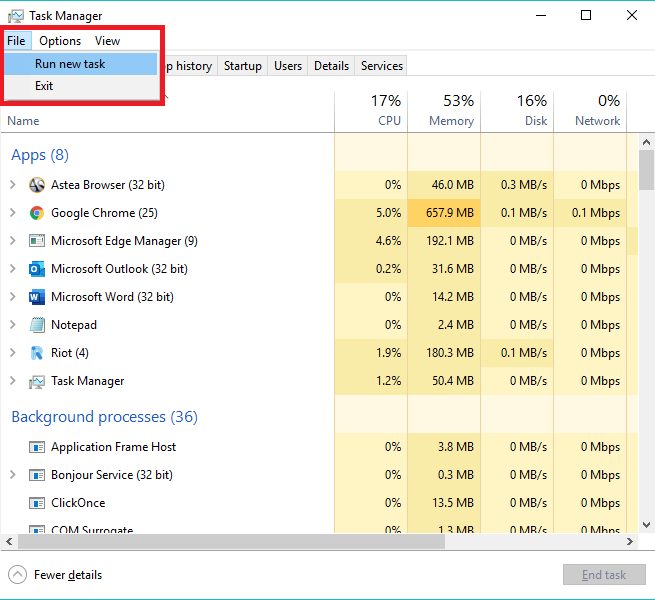
A new window will display that you can use to run a program. Type powershell, then make sure you check the box that says "Create this task with administrative privileges" to open it as an adminstrator, then click OK.
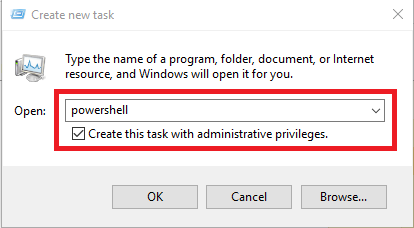
Comments
-
2. Once you're in powershell as an admin, type or copy/paste the following command and hit enter:Get-AppxPackage -allusers | foreach {Add-AppxPackage -register "$($_.InstallLocation)\appxmanifest.xml" -DisableDevelopmentMode}

The the command will likely take a few minutes to run. If you see any error messages don't worry about them too much. While they could be reflective of some potential corruption in Windows, it could also just be that certain resources are currently in use. Once the command finishes running, restart your computer and see if the issues have been fixed.
Categories
- All Categories
- 1 The Blog
- 1 What's Trending
- 7.8K The Community
- 3.1K General Discussion
- 135 New Members
- 844 Consumer Tech
- 217 Prebuilt PCs and Laptops
- 164 Software
- 31 Audio/Visual
- 53 Networking & Security
- 4 Home Automation
- 5 Digital Photography
- 14 Content Creators
- 30 Hobby Boards & Projects
- 83 3D Printing
- 83 Retro Arcade/Gaming
- 61 All Other Tech
- 376 PowerSpec
- 2.6K Store Information and Policy
- 148 Off Topic
- 56 Community Ideas & Feedback
- 613 Your Completed Builds
- 4K Build-Your-Own PC
- 2.9K Help Choosing Parts
- 327 Graphics Cards
- 335 CPUs, Memory, and Motherboards
- 143 Cases and Power Supplies
- 54 Air and Liquid Cooling
- 47 Monitors and Displays
- 90 Peripherals
- 64 All Other Parts
- 64 Featured Categories
We love seeing what our customers build
Submit photos and a description of your PC to our build showcase
Submit NowLooking for a little inspiration?
See other custom PC builds and get some ideas for what can be done
View Build ShowcaseSAME DAY CUSTOM BUILD SERVICE
If You Can Dream it, We Can Build it.

Services starting at $149.99


