How to use a Wyze Cam V2 as a webcam
This discussion has a more recent version.
TSNickW
✭✭




With the national shortage of webcams because of COVID-19, Wyze is providing a special firmware option to use their Wyze Cam V2 as a regular webcam. Micro Center's Technical Support team have tested this and are providing the following instructions to show you how to flash the firmware on your Wyze Cam and adjust your computer's settings, so you can make conference calls and video chat using Zoom, Skype, etc.
Things to Know:
- Wyze Cams are not designed for this type of use normally. This is a special circumstance and Wyze has created this solution to aid people who have not been able to get a normal webcam.
- Once you flash the firmware, you will not be able to connect it to the Wyze app anymore, which means you can’t use it as it was originally designed. You can reflash the firmware later however to return it to normal use.
- This is a new, quick solution and it is not something Wyze plans to support long-term and create fixes for. There is no guarantee of compatibility and you may experience bugs/issues. If you are experiencing issues, you will have to use this as-is and deal with those as best you can.
What You Need:
- Wyze Labs Wyze Cam V2
A MicroSD card with the webcam firmware file on it
- A standard USB Type A male to male cable to use the camera with your computer.
How to Flash the Wyze Cam V2 Firmware:
- Power off your Wyze Cam and insert the MicroSD card
- Hold the setup button, then while holding the setup button, plug in the power cable, and keep holding the setup button for 3-6 seconds until the light turns solid blue, then release the button. If your finger slips off the setup button, you will have to re-do this process
- Wait for 3-4 minutes. The camera will reboot and the status light will change.
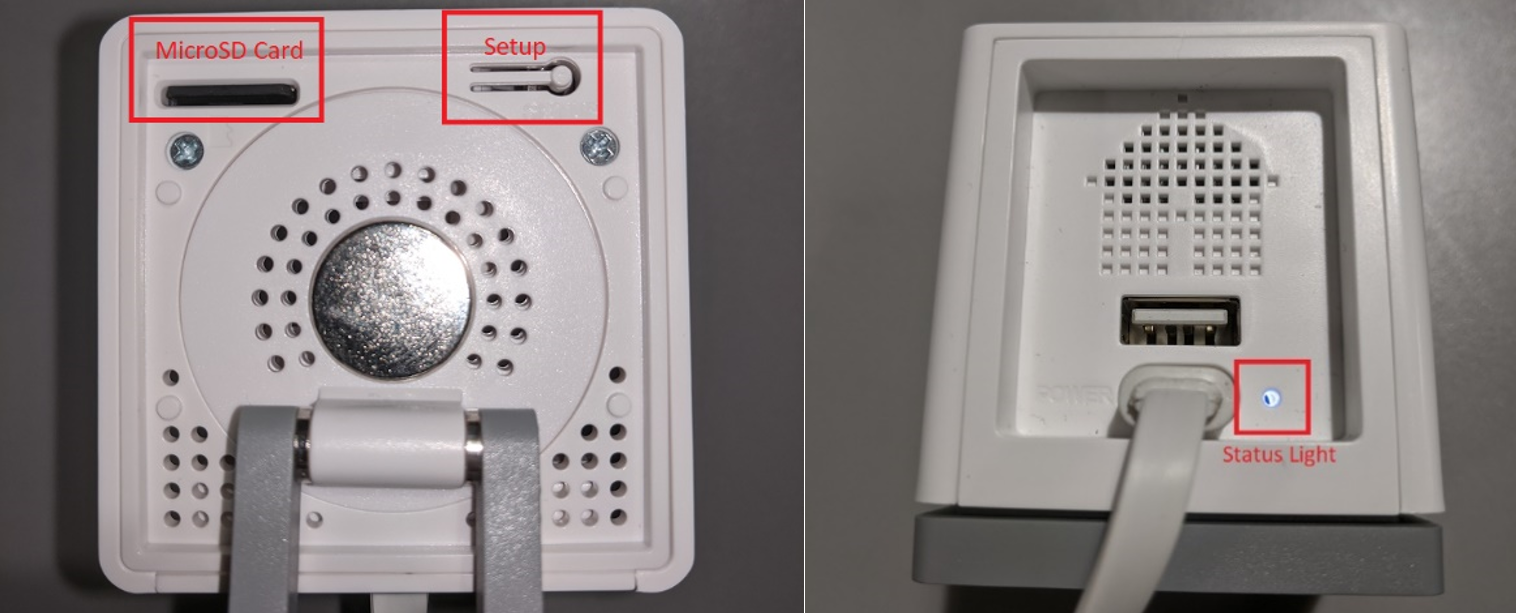
Checking Windows Settings
- For Windows users, open Device Manager and check under Camera at the top. You can get to Device Manager by pressing the Windows Key + R and typing devmgmt.msc in the box labeled Open and clicking ok. If you see HD USB Camera you should be all set.

Checking Mac OS Settings
- For Mac users, click your Apple Menu on the top left, click About this Mac, then click System Report. Click Camera on the left and you should see HD USB Camera listed.

Using the Wyze Cam V2 as a Webcam
- With the webcam connected via the USB A cable navigate in the software (Zoom, Skype, etc) and change the camera source/device to HD USB Camera.
- Change the microphone input to HD USB Camera if you don’t have a separate mic.
Below is an example screenshot showing the Zoom application settings:
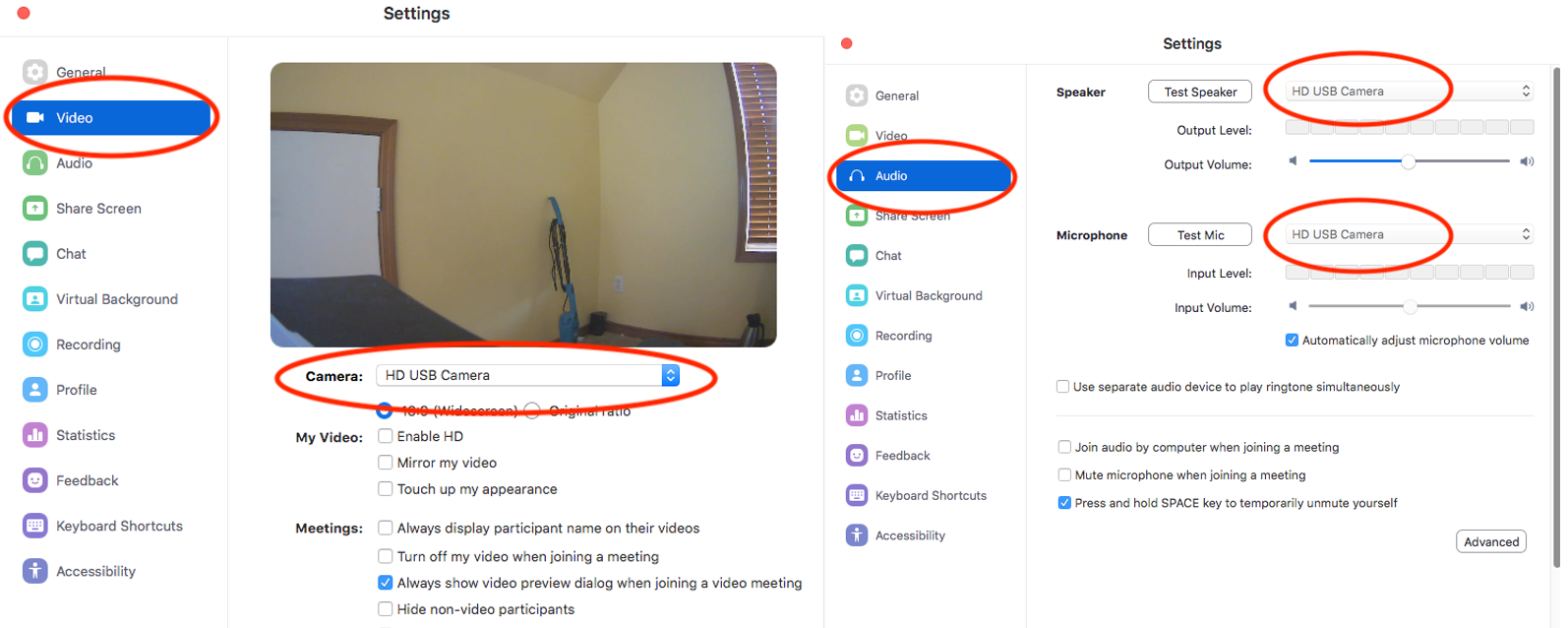
Let us know below if this works for you.
Comments
-
I found it difficult to plug the USB power cable into the recessed jack on the V2 cam while also holding down the reset button; the quarters are just too cramped. It's much easier to connect the power at the other end (either plug the USB-A cable from the power adapter or plug in the adapter itself) while holding the button.
With that out of the way, the camera works perfectly in Zoom, Microsoft Teams, and Google Hangouts on my Windows 10 system. I didn't try any other applications, but I expect it will work equally well with them. The lens is wide angle, so you're going to want to get up close and personal with it. Use a headset if you plan to talk in your conferences; the built-in microphone is not up to the task. -
This is actually a great tip! It's definitely difficult to plug in the USB cable to the camera while holding the power button down, I ran into that same issue when testing this myself. Would've been a lot easier if I had been plugging it into the wall instead.ShirleyDulcey said:I found it difficult to plug the USB power cable into the recessed jack on the V2 cam while also holding down the reset button; the quarters are just too cramped. It's much easier to connect the power at the other end (either plug the USB-A cable from the power adapter or plug in the adapter itself) while holding the button.
With that out of the way, the camera works perfectly in Zoom, Microsoft Teams, and Google Hangouts on my Windows 10 system. I didn't try any other applications, but I expect it will work equally well with them. The lens is wide angle, so you're going to want to get up close and personal with it. Use a headset if you plan to talk in your conferences; the built-in microphone is not up to the task.
We did some testing with the cameras as well and found that if you turn up the gain settings in Windows a bit and leave the adjustable stand on the bottom open, it can help, though I would still recommend a headset if possible because this isn't guaranteed to work. -
Awesome! Just did this and it works like a charm! Picture quality is pretty good too...Now, how do i get it to back to being a security cam?
-
Download the standard firmware from Wyze and flash it like this process.The_REAL_Thief said:Awesome! Just did this and it works like a charm! Picture quality is pretty good too...Now, how do i get it to back to being a security cam? -
Tip: If when attempting the flashing process you don't get the blue light it may be that your MicroSD needs to be reformatted using the Wyze app - that was the case for me as I'd initially formatted a used MicroSD for the Fat32 file system under Windows 10 and copied demo.bin to it but couldn't get it to work, the LED always stayed yellow. As a last resort I set the camera up for normal security use and installed the Android app on my phone, connected to the camera wirelessly, and under the Wyze app Settings located the Format function then reformatted the MicroSD, shut the camera down via the app, removed the MicroSD and recopied demo.bin to it and tried again and finally the flashing process in the above article worked exactly as listed. Interestingly, that same MicroSD when plugged back into my laptop under Windows 10 now shows as a Fat32-formatted USB device, but under Linux Mint when running Gparted the format shows as unknown but files on it are still viewable, so evidently the Fat32 format used by Wyze is slightly non-standard or perhaps the SD slot in my laptop or my MicroSD adapter is just flaky.
-
I've tried this with the Wyze Pan and then accessed the camera using an RTSP feed (the camera was in a different room connected via WiFi to a laptop running OBS). There is a significant lag using WiFi and the audio was unusable - so not suitable for my needs.
-
Just setup camera and it works as advertised. I wanted to use it for zoom meetings but I don't think its going to work for me. I can't see anyway to zoom in with the camera and the field is to large for me. It covers a space about 12ft x 12ft. great for what it is intended for but not for desktop. Also the microphone and speaker isn't good for meetings. However in a pinch if you are just trying to connect with loved ones during this lookdown period, this is a great camera. the wide angle could come in handy then, because whomever you connect with will be able to see everyone in the room. Great product, thanks Microsoft for creating firmware to repurpose this camera.
-
Got the bundle yesterday and tried to use the SDHC card they gave me but still got amber light. Plugged the memory card into a reader... First off - the file system is just regular FAT 32.
Second - what was on the card was an empty folder entitled "time_lapse"! Ugh. Deleted that and installed the unzipped "demo.bin" file.
Plugged the card into the camera, did the firmware flash instructions and...success!
It is SO much better than the old webcam I've got (a Kodak S100) as it is HD (the Kodak is VGA!) and higher light sensitivity (with the Kodak - I looked like I had a bad sunburn...more natural colors with the Wyze Cam V2). -
It works as advertised. I agree with the challenges to plugin the power cord. Otherwise it all went well. But as another user mentioned, this won't work for me. The image from the camera is like a fish eye lens. I would have to get extremely close for it to not distort the image. Just won't come off as professional as I'd like for video conferencing.
-
It works great as a webcam for me but do I have to use this gigantic thick and bulky USB cable that came with the special bundle, or can I use a regular size USB cable that is much more more flexible? Thanks!
-
Great read! works great for an octoprint setup!
Categories
- All Categories
- 1 The Blog
- 1 What's Trending
- 7.8K The Community
- 3.1K General Discussion
- 135 New Members
- 846 Consumer Tech
- 218 Prebuilt PCs and Laptops
- 165 Software
- 31 Audio/Visual
- 53 Networking & Security
- 4 Home Automation
- 5 Digital Photography
- 14 Content Creators
- 30 Hobby Boards & Projects
- 83 3D Printing
- 83 Retro Arcade/Gaming
- 61 All Other Tech
- 380 PowerSpec
- 2.6K Store Information and Policy
- 148 Off Topic
- 56 Community Ideas & Feedback
- 613 Your Completed Builds
- 4K Build-Your-Own PC
- 2.9K Help Choosing Parts
- 327 Graphics Cards
- 335 CPUs, Memory, and Motherboards
- 144 Cases and Power Supplies
- 54 Air and Liquid Cooling
- 47 Monitors and Displays
- 91 Peripherals
- 66 All Other Parts
- 64 Featured Categories
We love seeing what our customers build
Submit photos and a description of your PC to our build showcase
Submit NowLooking for a little inspiration?
See other custom PC builds and get some ideas for what can be done
View Build ShowcaseSAME DAY CUSTOM BUILD SERVICE
If You Can Dream it, We Can Build it.

Services starting at $149.99



