How to Fix Facial Recognition / Camera Not Recognized in Windows 10
If you're experiencing issues with your camera for online applications or video chats, or built-in Windows 10 Camera software, there are quite a few methods to try to get your camera back up and running.
Here are some methods to get the camera back working on your Windows 10 PC:
Reset Facial Recognition Sign in
1. Right click on the Start button, typically found at the lower left corner of the screen, then click on Settings from the list of options.
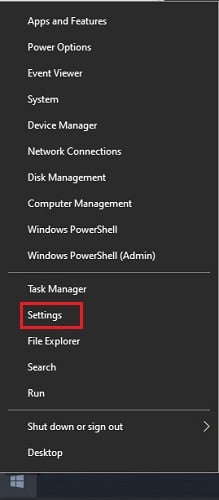
2. From the Windows Settings pop-up screen that appears, select Accounts.

3. Select Sign-in options on the left pane.

4. Go to Face Recognition option and select Remove.

5.
After the Face Recognition is removed, select it
again and click Get Started. Once finished, reboot the computer. 
6. If that does not help, continue to the next steps below.
Reinstall Drivers
7. Right click on the Start button, typically found at the lower left corner of the screen, then click on Device Manager from the list of options.

8. In Device Manager, open Biometric Devices and uninstall the device by right clicking on it and selecting Uninstall device.

9. Once the device is uninstalled it will disappear from the list. At the top of the list, click on the Scan for Hardware Change to reinstall.

Rollback the Driver
10. In Device Manager, open System Devices and go to the Surface Camera Windows Hello option. Right-click on it and go to Properties.
11. On the Properties window, open the Drivers tab. From here, select Rollback Driver.

12. Reboot your PC once it is rolled back.
If that does not help, try this:
Turn on Biometrics
13. Hold the Windows key and press R to open the Run window.
14. Type gpedit.msc and click on OK to run the Local Group Policy editor.

15. In the Local Group Policy Editor window, go into Computer Configuration and then Administrative Templates, then Windows Components and lastly to Biometrics.

16. Double click on the Allow the use of biometrics.

17. In the window that comes up, make sure it is set to Enabled and then click on Apply on the bottom right.

18. Double click on Allow users to log on using biometrics.

19. In the window that comes up, make sure it is set to Enabled and then click on Apply on the bottom right.

_________________________________________________________________________________________________________________________
Have any questions or issues with your camera not working? Please let us know and we will get back to you as soon as we can for further assistance!
Categories
- All Categories
- 1 The Blog
- 1 What's Trending
- 7.8K The Community
- 3.1K General Discussion
- 135 New Members
- 843 Consumer Tech
- 217 Prebuilt PCs and Laptops
- 163 Software
- 31 Audio/Visual
- 53 Networking & Security
- 4 Home Automation
- 5 Digital Photography
- 14 Content Creators
- 30 Hobby Boards & Projects
- 83 3D Printing
- 83 Retro Arcade/Gaming
- 61 All Other Tech
- 374 PowerSpec
- 2.6K Store Information and Policy
- 148 Off Topic
- 56 Community Ideas & Feedback
- 613 Your Completed Builds
- 4K Build-Your-Own PC
- 2.9K Help Choosing Parts
- 327 Graphics Cards
- 335 CPUs, Memory, and Motherboards
- 143 Cases and Power Supplies
- 54 Air and Liquid Cooling
- 47 Monitors and Displays
- 90 Peripherals
- 64 All Other Parts
- 64 Featured Categories
We love seeing what our customers build
Submit photos and a description of your PC to our build showcase
Submit NowLooking for a little inspiration?
See other custom PC builds and get some ideas for what can be done
View Build ShowcaseSAME DAY CUSTOM BUILD SERVICE
If You Can Dream it, We Can Build it.

Services starting at $149.99
