[Tech Article] Multiple Monitors for Laptops Using a Dock

TSAustinM
admin




We have an updated version of this article; Dual Monitor Setups for Laptops and Desktops
Most people are having to work from home these days due to current events with COVID-19. A reoccurring issue most people are finding is that they are provided or have to get a laptop for work which only has the 1 screen and most office jobs require 2+ monitors.
Here is how to connect multiple displays to a laptop using a docking station:
- Check the specifications of your laptop for information regarding the number of displays it can support and the type of connections the laptop has available, such as HDMI, USB, Thunderbolt, etc.

- Typically, there will be at least one connection available from the laptop for another display such as HDMI or VGA. You can connect your first external monitor to this connection to get a second display.

- For a third display, you will typically need a docking station to add more ports to the laptop. There are universal docking stations that will work with most systems.
- Docks may connect to USB-A, USB-C, or Thunderbolt ports. Be sure to check what connections your laptop supports.
- You may also need to install drivers onto the computer for the dock to fully function. The dock may include an installation CD, otherwise please refer to the manufacturer’s website for downloadable drivers.

- Connect the docking station to the computer. You should hear a jingle to indicate that it has connected successfully and is recognized. Connect the second external monitor that you want to use to the docking station.

- Go to your Display Settings by right clicking on an empty portion of your desktop screen and then select Display settings.
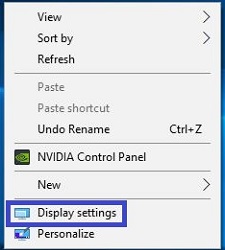
- You will now see three monitors available to select and arrange. Scroll down until you see the Multiple displays section to ensure that you have it set to Extend these displays to extend the display across the monitors.
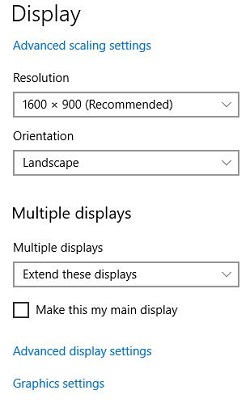
- Return to the Select and rearrange displays area and select the Identify button. A large number will appear on each display to correspond to the display settings numbers to identify each monitor. This will help with arranging the monitors in the settings to ensure they are extending properly between laptop and external monitors.

- You can now close the display settings. You will now have everything set up for multiple displays!
Categories
- All Categories
- 1 The Blog
- 1 What's Trending
- 7.8K The Community
- 3.1K General Discussion
- 135 New Members
- 843 Consumer Tech
- 217 Prebuilt PCs and Laptops
- 163 Software
- 31 Audio/Visual
- 53 Networking & Security
- 4 Home Automation
- 5 Digital Photography
- 14 Content Creators
- 30 Hobby Boards & Projects
- 83 3D Printing
- 83 Retro Arcade/Gaming
- 61 All Other Tech
- 373 PowerSpec
- 2.6K Store Information and Policy
- 148 Off Topic
- 56 Community Ideas & Feedback
- 613 Your Completed Builds
- 4K Build-Your-Own PC
- 2.9K Help Choosing Parts
- 326 Graphics Cards
- 335 CPUs, Memory, and Motherboards
- 143 Cases and Power Supplies
- 54 Air and Liquid Cooling
- 47 Monitors and Displays
- 90 Peripherals
- 64 All Other Parts
- 64 Featured Categories
We love seeing what our customers build
Submit photos and a description of your PC to our build showcase
Submit NowLooking for a little inspiration?
See other custom PC builds and get some ideas for what can be done
View Build ShowcaseSAME DAY CUSTOM BUILD SERVICE
If You Can Dream it, We Can Build it.

Services starting at $149.99
