How to use the MAINGEAR NODE Control Center
This discussion has a more recent version.
This article will show how to use the MAINGEAR NODE
Control Center found on MAINGEAR laptops. The NODE Control Center offers
various customization features for lighting and performance as well as
providing hardware monitoring statistics for the system.
1. Quick Settings
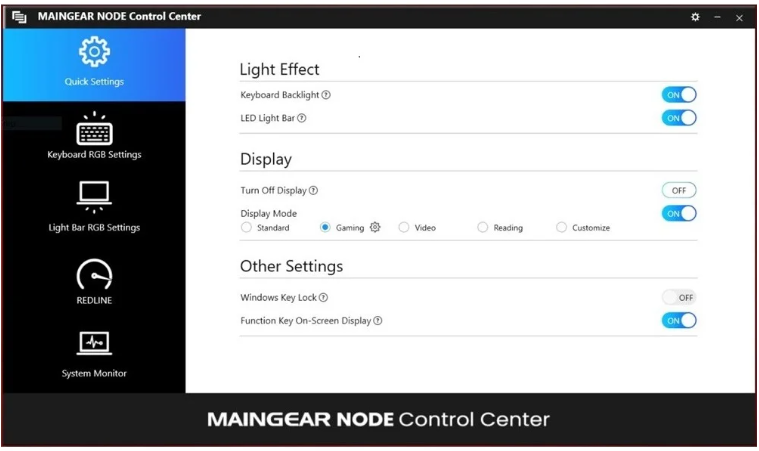
2. Keyboard RGB Settings
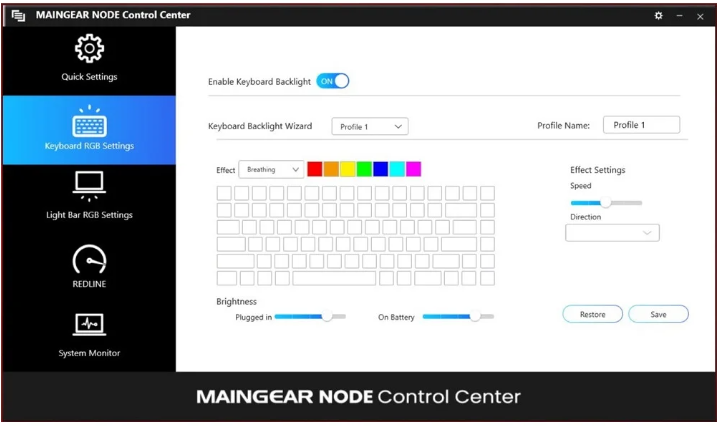
3. Light Bar RGB Settings
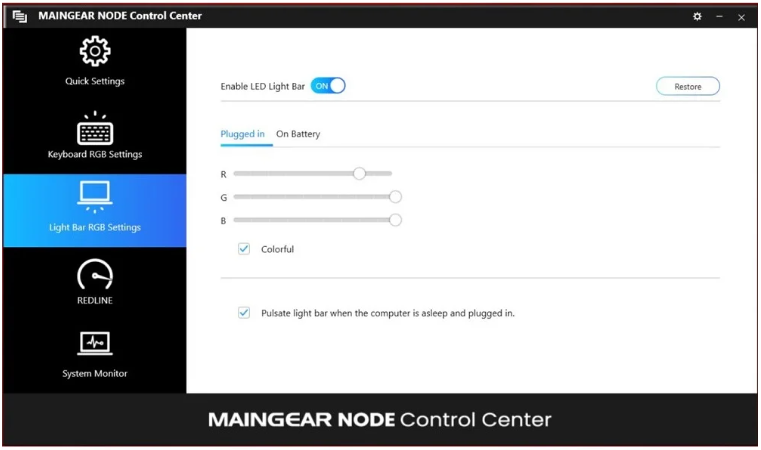
Allows you to customize the light bar, located on the front of the laptop under the touchpad. You can have different settings for battery power and when the laptop is plugged in.
The Colorful checkbox pulses through a rainbow effect. Uncheck this box to set a single color by adjusting the RGB sliders.
The light bar does not have any more effects than the pulse and does not match up with the keyboard backlight.
4. Redline
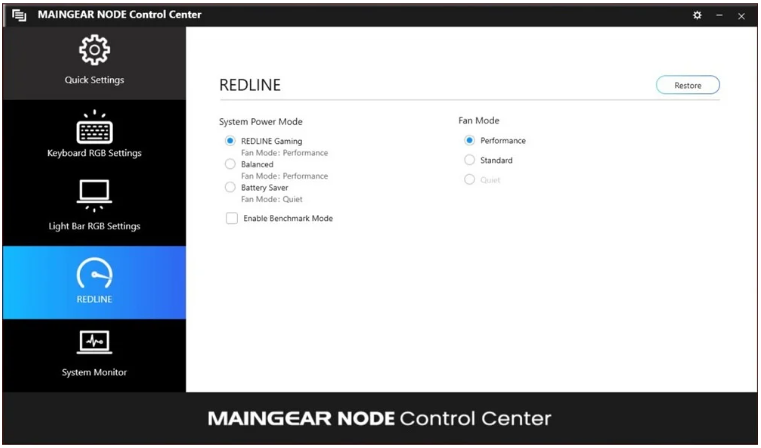
5. System Monitor
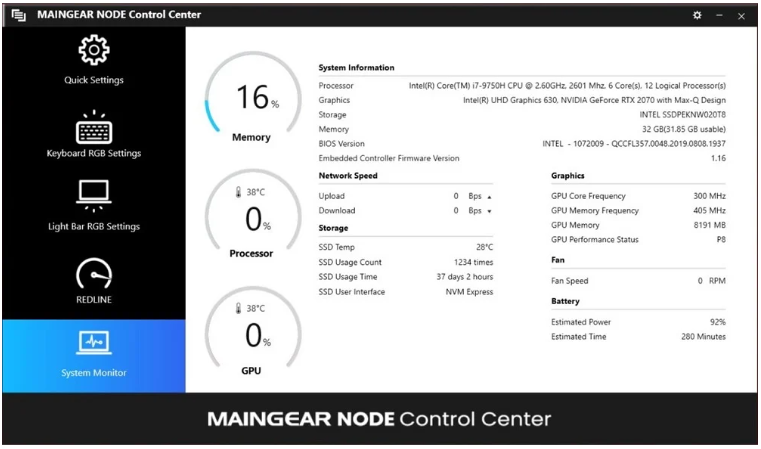
1. Quick Settings
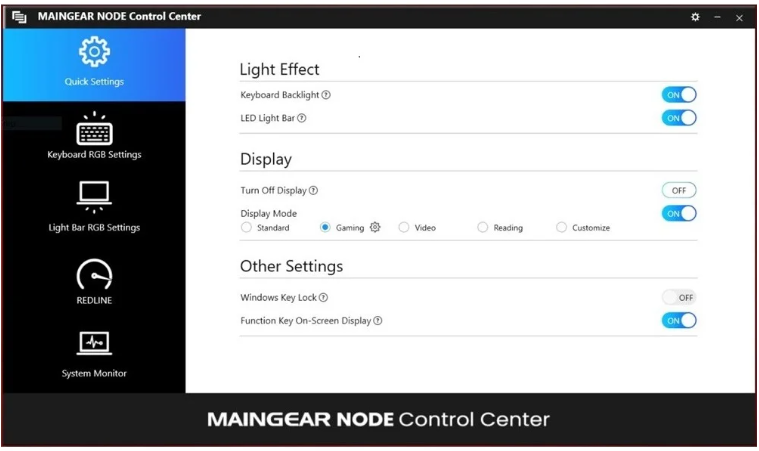
- Quick Settings allows you to easily toggle certain features on or off in Control Center
- Light Effect
- Switch the Keyboard Backlight and the LED Light Bar on and off.
- Display
- Turn Off Display will turn the laptop screen off, useful when using an external monitor.
- Display Mode lets you switch between different settings for the monitor. It will adjust your brightness, contrast, saturation, etc… to change the picture quality to suit whatever you’re currently doing. You can click the gear icon next to each option if you want to manually adjust any of the settings.
- Other Settings Windows Key Lock lets you enable/disable the Windows key on the keyboard.Function Key On-Screen Display enables/disables the pop-up notification you get when using the function keys. The pop-up displays on the top left corner of the screen.
2. Keyboard RGB Settings
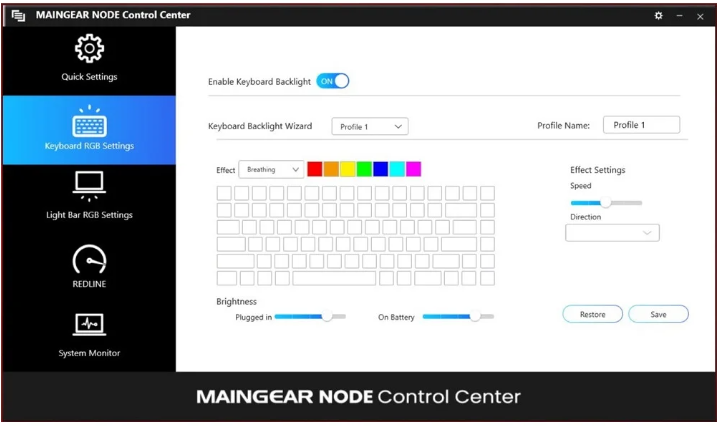
- Keyboard RGB Settings allows you to customize the RGB effects for your keyboard’s backlight.
- Keyboard Backlight Wizard lets you select from five different profiles that can be saved and named for different effect/color combinations. Profile Name lets you change the names of each profile from the default.
- Effect lets you select different lighting effects for the backlight, such as a scrolling effect, a breathing effect that fades the backlight in and out, and more.
- Colors can be individually customized for the effect by clicking the colored squares next to the effect menu. Some effects do not have customizable colors.
- Effect Settings lets you customize the speed as well as the direction of the currently selected effect. Not all effects have these options available.
- Brightness can be set for the keyboard backlight on both battery power and while the system is plugged in.
- Click Restore to remove all effects and settings present in the current profile.
- Click Save to save the current settings on the profile.
3. Light Bar RGB Settings
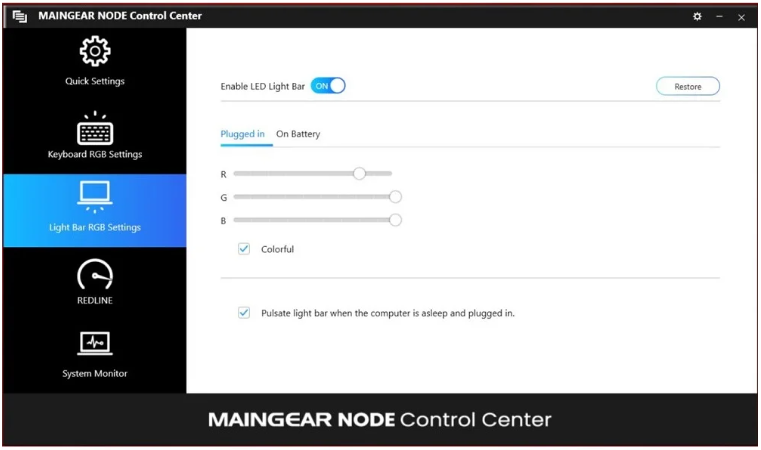
Allows you to customize the light bar, located on the front of the laptop under the touchpad. You can have different settings for battery power and when the laptop is plugged in.
The Colorful checkbox pulses through a rainbow effect. Uncheck this box to set a single color by adjusting the RGB sliders.
The light bar does not have any more effects than the pulse and does not match up with the keyboard backlight.
4. Redline
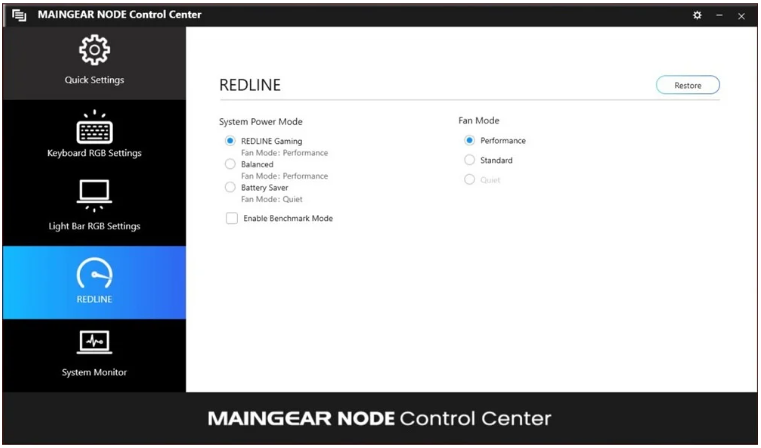
- Redline allows you to change the fan curve and power mode for the laptop.
- System Power Mode
- Redline Gaming is the “high performance” mode that will ignore power limits in favor of pushing out maximum performance for your system. It’s recommended to only use this when the charger is plugged in.
- Balanced is designed to switch between low-power usage and high-power usage based off what you are currently doing on the system. This is to give a good mix of performance and battery life.
- Battery Saver is designed to preserve battery life as much as possible by throttling performance wherever it can and limiting power consumption.
- Enable Benchmark Mode sets the fans to maximum speed to ensure the best possible cooling if you’re running intense tasks on the system.
- Fan Mode
- Performance sets a more aggressive fan curve that will ramp up speed faster and earlier to keep temperatures cool.
- Standard sets a less aggressive curve that ramps fan speeds up slower to help preserve noise levels but still maintain normal temperatures.
- Quiet is the least aggressive fan curve that’s designed to keep noise levels down at the cost of running higher temperatures on the system. This setting is only available on Battery Saver mode.
5. System Monitor
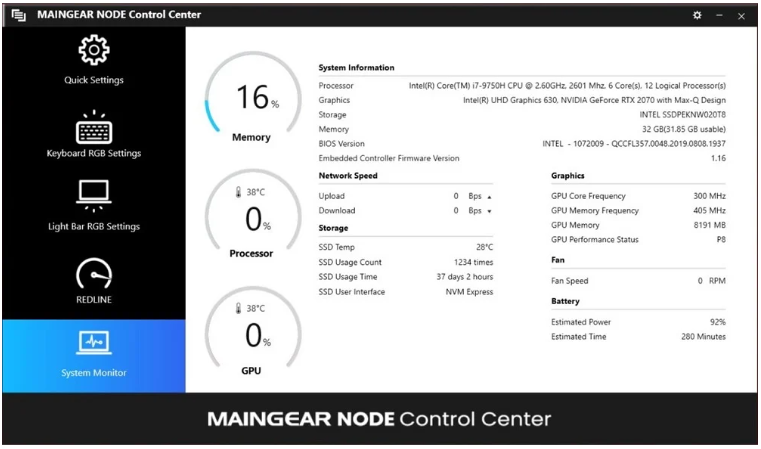
- System Monitor displays information and statistics about the hardware on the computer. You can view current utilization for different components like the CPU and GPU, temperature for various components and even estimated remaining battery life.
- There are no customizable settings in this menu, just current system information.
Categories
- All Categories
- 1 The Blog
- 1 What's Trending
- 7.8K The Community
- 3.1K General Discussion
- 135 New Members
- 844 Consumer Tech
- 217 Prebuilt PCs and Laptops
- 164 Software
- 31 Audio/Visual
- 53 Networking & Security
- 4 Home Automation
- 5 Digital Photography
- 14 Content Creators
- 30 Hobby Boards & Projects
- 83 3D Printing
- 83 Retro Arcade/Gaming
- 61 All Other Tech
- 377 PowerSpec
- 2.6K Store Information and Policy
- 148 Off Topic
- 56 Community Ideas & Feedback
- 613 Your Completed Builds
- 4K Build-Your-Own PC
- 2.9K Help Choosing Parts
- 327 Graphics Cards
- 335 CPUs, Memory, and Motherboards
- 143 Cases and Power Supplies
- 54 Air and Liquid Cooling
- 47 Monitors and Displays
- 91 Peripherals
- 64 All Other Parts
- 64 Featured Categories
We love seeing what our customers build
Submit photos and a description of your PC to our build showcase
Submit NowLooking for a little inspiration?
See other custom PC builds and get some ideas for what can be done
View Build ShowcaseSAME DAY CUSTOM BUILD SERVICE
If You Can Dream it, We Can Build it.

Services starting at $149.99
