Network Troubleshooting for macOS
If you're experiencing issues visiting websites that normally work just fine, there are quite a few methods to try to get your Mac back online.
The first thing to check with any internet outage is to reboot your router/modem to make sure they aren't the issue. A simple reboot could fix the problem within a minute. If you are using Ethernet make sure your wire is securely in the back of your computer and router/modem. You can also try another port on the back of your router.
If you are getting an invalid password message when trying to connect wirelessly, remember that wireless passwords are case sensitive. You can typically find default passwords and SSIDs (network names) on the router as well. If the password is still incorrect and you are not sure what it is, you would want to contact your Internet Service Provider for assistance.
If those quick tips don't help, there are a variety of methods to try to get the Mac back online:
1. Confirm other devices are connecting to the same network. If no other device is connecting, contact your internet service provider.
2. Reboot the Mac first by opening the Apple menu and selecting Restart… from the menu. Do not reopen windows upon logging in.

3. Reset the DRAM/NVRAM. Shut down the computer. Locate the Option, Command, R and P keys. As soon as you turn on the computer, hold these four keys down immediately after until it boots back up.
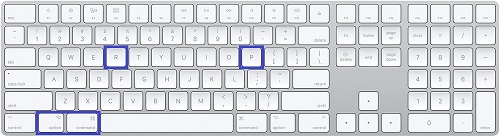
4.
Forget the network and reconnect to
it.
a. Go to the Apple menu and select System Preferences.

b. Open Network.

c. Select the wireless network and then select Advanced…

d. Select the same wireless network and then click on the minus sign below the list to remove it.
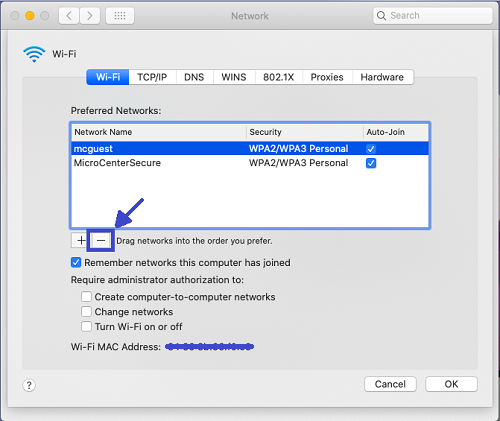
e. Close out of the network windows and select the WiFi icon on the top right.
Choose your
connection. If it has a lock icon, you will need to enter the network
password.
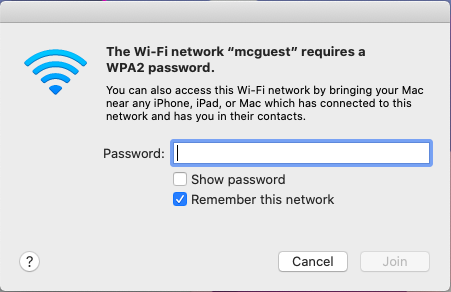
5.
Run Wireless Diagnostics.
a. Hold down the Option key and click on the Wireless Icon. Select Open
Wireless Diagnostics…

b. The Wireless
Diagnostics will open with the Introduction. Click Continue.
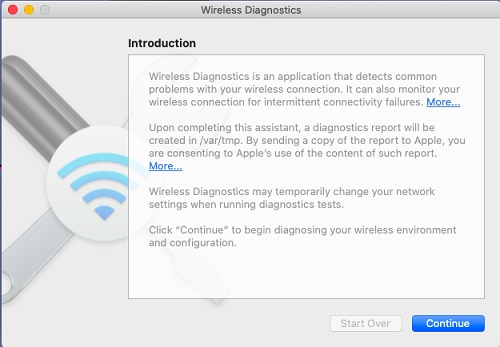
c. The wireless diagnostics will perform an initial scan of the network. If
nothing is detected, you
have the option to monitor the Wi-Fi connection.

d. Fill in additional
information regarding your network. Press Continue.

e. The Wireless Diagnostics will create a diagnostics report. This can take several minutes.
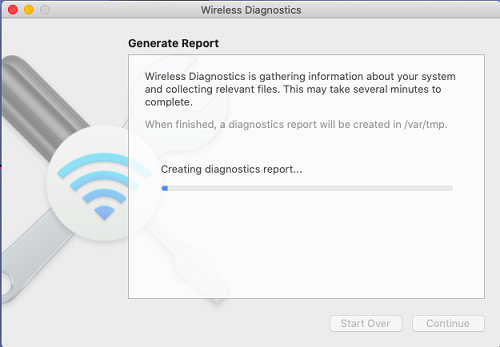
f. Once finished, it’ll give you a summary of the diagnostics that you can
review. When you are
finished, click on Done.

6. If your computer has an Ethernet port available and you are using wireless, use an Ethernet cable. If you have access to the internet again or seeing much improved performance, it is possibly hardware issues with your wireless adapter and service may need to be looked into.
Categories
- All Categories
- 1 The Blog
- 1 What's Trending
- 7.8K The Community
- 3.1K General Discussion
- 135 New Members
- 846 Consumer Tech
- 218 Prebuilt PCs and Laptops
- 165 Software
- 31 Audio/Visual
- 53 Networking & Security
- 4 Home Automation
- 5 Digital Photography
- 14 Content Creators
- 30 Hobby Boards & Projects
- 83 3D Printing
- 83 Retro Arcade/Gaming
- 61 All Other Tech
- 380 PowerSpec
- 2.6K Store Information and Policy
- 148 Off Topic
- 56 Community Ideas & Feedback
- 613 Your Completed Builds
- 4K Build-Your-Own PC
- 2.9K Help Choosing Parts
- 327 Graphics Cards
- 335 CPUs, Memory, and Motherboards
- 144 Cases and Power Supplies
- 54 Air and Liquid Cooling
- 47 Monitors and Displays
- 91 Peripherals
- 66 All Other Parts
- 64 Featured Categories
We love seeing what our customers build
Submit photos and a description of your PC to our build showcase
Submit NowLooking for a little inspiration?
See other custom PC builds and get some ideas for what can be done
View Build ShowcaseSAME DAY CUSTOM BUILD SERVICE
If You Can Dream it, We Can Build it.

Services starting at $149.99
