Maingear Element 3 Review - One of 2020’s Best Gaming Laptops

Brief Introduction for Maingear
For those of you who are unfamiliar with Maingear, they’re a System Integrator that’s been around since 2002. They offer a range of high-end systems, and in their words, they are “a private self-funded company that is shaping the future of the PC, pioneering new and better solutions while always remaining inspired to offer excellence to its customers” (sourced from https://maingear.com/about/). Maingear is still committed to this goal in 2020, and today I’ll be going over one of their latest offerings: The Maingear Element 3.
First Impressions:
The Element 3 is pretty subtle and simple in its design. At first glance, you probably wouldn’t know that this is a high-powered gaming machine. The chassis is made out of the same magnesium alloy the original Element was made with, with a dark matte-black finish. The construction is very solid overall, and compared to other gaming laptops with similar specs, it’s a little thinner and lighter than you might expect. It doesn’t have a gigantic battery hanging out the back or crazy lines with aggressive angles on the outside, so if you’re looking for something with beefy specs that can fly under the radar, this is where you should look. With that said, let's really get into this laptop.If you'd like to skip ahead to a specific category, click the link below to jump to that section:
- Specifications
- Peripherals (Display, Touchpad, Keyboard, etc...)
- Software (NODE Control Center)
- Performance
- Final Thoughts
Comments
-
Specifications
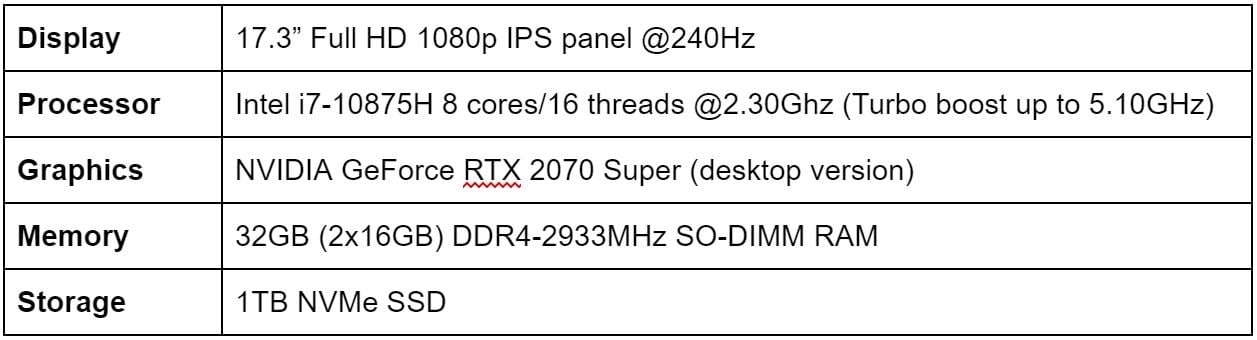
The main difference between the Element 3 and original Element is that the video card is no longer the Max-Q version, which is a weaker, lower power consumption part made specifically for thin and light laptops. The Element 3’s video card is essentially equivalent to the normal RTX 2070 Super you’d find in a desktop, but with somewhat reduced clock speeds. Overall it’s a big upgrade over the previous generation Element. The i7-10875H also sees an extra two cores added vs. the previous i7-9750H. It features a healthy amount of options for I/O: three USB 3.1 Type-A Ports, a micro SD card reader, ethernet port, HDMI port and the main highlight, a Thunderbolt 3/USB 3.1 Type-C port. The Thunderbolt 3 port is particularly useful: it will support any USB-C device and can be used for things like high speed data transfer or connecting high resolution displays.



Whether you’re gaming or are a professional looking for workstation performance, this is a powerful package with a sleek design. Obviously the specs are good, there’s no debating that. But you’re not just interested in specs, you want to know what it’s like to actually use one of these systems.
-
Peripherals
Display
The first thing you see when you open a system is the display. The Element 3 features a 240Hz (yes, you read that correctly) IPS panel with a resolution of 1920x1080p. IPS panels are becoming more popular for gaming purposes as framerates and response times on them have improved, and of course they’re always good for the design oriented due to the high color accuracy and wide range of viewing angles. The brightness on the display is quite good even in high-light environments. The high refresh rate makes even things as basic as scrolling down a webpage incredibly smooth, and of course in games it’s excellent. While it would be nice to have the resolution at 1440p, it makes sense to stay at 1080p given that this is a laptop marketed towards gamers, and higher resolutions would make it harder to push those crazy high framerates. Overall, the display is very high quality no matter what you’re using this system for.Keyboard

Despite using the same chassis, the keyboard in the Element 3 has changed from the previous model. The original Element featured an opto-mechanical style switch for its keyboard, which had good tactile feedback and a longer keystroke than a typical laptop. The Element 3 has now changed to the more common chiclet-style keyboards you can find on many other laptops. It still has good tactile feedback, but this time with a shorter keystroke. Personally speaking, I can type about 100-110 words per minute on this keyboard, which is just short of my typical speeds on a normal desktop keyboard. It even features a full number pad. It’s pretty solid as far as laptop keyboards go. The keyboard also features an RGB backlight which can be controlled through the NODE software Maingear includes on the system.Touchpad
The touchpad is smooth to the touch and overall pretty responsive. The click feels solid and there wasn’t any weird flex or dead zones anywhere. Palm-rejection was also very good: the heel of my thumb on both hands rested on the top corners of the touchpad, but I never got any false clicks or strange cursor movements while typing. What I did notice is that when I’m using the cursor, it sometimes was a little sensitive with double-clicks or click-to-drag, even on the low sensitivity setting, but that may just be me not being used to laptops as much and misclicking on my own. It didn’t cause any real problems and otherwise the touchpad was good.
Webcam

The Element 3 comes with a webcam, as you might expect. You’ll probably notice that it’s not positioned in a typical fashion: most laptops will have the webcam centered on the top part of the monitor, but the Element 3 instead places the webcam centered below the monitor which might take some getting used to. Otherwise, the webcam is pretty normal for a laptop and operates at 720p/30FPS.Speakers
The speakers are pretty clear and can get fairly loud without any distortion, so they’ll work well for general use. If you’re gaming (and with this laptop, you probably are) I would still recommend external speakers or a nice headset simply because soundstage can only go so far in any laptop, but otherwise the speakers are good and will do what you need them to.
-
Software
One of the main highlights of the Maingear systems is that they don’t come with any bloatware like you’d get purchasing a laptop from a larger manufacturer. The one thing they do include is the NODE Control Center software, which allows you to control a few different settings on the system (such as the keyboard lighting), as well as some hardware monitoring tools. We have a full guide on using the NODE software coming soon, so stay tuned for that, but there’s one important setting I’m going to go over here, because it’s related to the performance of the system: Operating Mode. Operating Mode is essentially a power management setting that will increase or decrease power limits for your system.
Office mode is the “low power” mode, Game Mode would be “balanced” and Beast Mode is “max performance.” For general use, Office mode is more than sufficient. For gaming or more workstation heavy use, you’ll want to switch to Game Mode or Beast Mode to make sure you get full performance out of the system. Office mode lets you set a specific fan curve for cooling, while the other two utilize a pre-set fan curve you cannot change. If you are gaming or doing some other CPU heavy task, turn on Fan Boost, because the CPU will get very hot, very quick and even on Beast Mode the cooling fan won’t operate at 100% speed without turning Fan Boost on (it’s quite loud at full blast).
One thing to note on this is that these settings are only in play while the system is plugged in. If you unplug the charger, it will default to a different power setting independent of Operating Mode to preserve battery life, but at the cost of performance. This is typical of any laptop and doesn’t make a difference for general use, but in resource intense scenarios like gaming the performance loss is very noticeable. Speaking of performance, I should probably talk about how it does actually perform in the real world
-
Performance
Everyday Use
For general use, it’s blazing fast, as it should be. The NVMe SSD makes booting the system and loading applications extremely quick, and the fan stays very quiet a majority of the time. The 6-cell 7900mAH/91.24Wh battery should net you about 4-6 hours of battery life under light usage. I tested this at max brightness and on max performance in Windows power settings, with 2-3 Chrome tabs open at a time, so if you use battery saver settings and lower brightness, you might be able to extend it further. Under heavy use, battery life can quickly go down to two hours or less depending on exactly what you’re doing, so for the power users out there, keep that in mind.Gaming
Of course, we couldn’t review a gaming laptop without playing any games. I tested a few different popular titles, and all games were tested at max or near-max settings, using the Beast Mode setting in NODE with Fan Boost turned on. I’ll mention again: you want to turn fan boost on while gaming. Even though the fan will be loud, it will help with cooling, and you’ll need everything you can get.
Call of Duty: Modern Warfare
Modern Warfare is the first game I tested, and performed quite well. Motion Blur was disabled and RTX was turned off, but otherwise all settings were at max. Across many different maps in the normal multiplayer playlists (no Ground War, no Warzone) I consistently got 100-120FPS. The CPU immediately hit 90C and started thermal throttling, and evened out around 3.8GHz. This comes with the territory for gaming laptops, especially ones that try to stay as thin as they can. While the cooling system in the Element 3 is good, at the end of the day there is a tradeoff for it being on the thinner side, which is more heat. Fortunately, the 2070 Super stayed around 80C so it performed quite well and I was able to maintain stable FPS during my whole play session. Some of you out there may be concerned with input lag since it’s an IPS panel, but there was no input lag that I could notice. The response times on this panel are pretty darn good.
Overwatch
Overwatch was the second title I tested, and unsurprisingly it performed very well. On Ultra settings FPS ranged anywhere from 150-240 FPS, shifting frequently depending on exactly what was happening on the screen. Despite the FPS fluctuating a lot, there wasn’t any stuttering or screen tearing and everything was quite smooth. The CPU faired a little better this time, but still throttled down to about 4.0GHz at 90C.
Rocket League
I decided to throw Rocket League in here as an example of a light-requirement example for a competitive title, and performance was excellent as I expected. I was able to maintain a full 240 FPS at maximum settings with no dips. The CPU still hit 90C and throttled down to about 4.2-4.3GHz, but as you can see the throttling doesn’t really matter in this game at all. In any of the lighter graphics requirement games, this laptop will have more than enough power.
Monster Hunter World
Monster Hunter World is one of my personal favorite games and is the most graphically intense title I tested. It’s not the single most graphically intense game on the market, but I hold it as a good example of what this laptop is really capable of, and it actually performed better than I anticipated. I disabled Motion Blur and Volume Rendering Quality in the graphics settings, enabled the High Resolution Texture Pack and left all other settings at maximum. The CPU throttled down to about 3.7-3.8GHz this time around, and FPS ranged from 80-100 in every zone. There were two instances in one hunt where FPS suddenly dropped below 60 and then quickly went back to normal, however I think that was more likely a driver related issue than it is with the laptop itself. I was very impressed with the performance in this game, and the display really got to shine here. Monster Hunter has some truly breathtaking environments and the color representation and picture quality offered by the IPS panel really did this game justice.
-
Final Thoughts
Overall, this is a great system. In particular I was really surprised by the performance of the display while gaming. IPS panels once upon a time had a reputation of poor response times, but with the high-quality IPS panels many manufacturers are putting out these days that’s clearly becoming a thing of the past. If you’re looking for a high-performance system that doesn’t come with all the extra bloatware and overly aggressive design language, look no further. The Element 3 is a sleek machine with great build quality and excellent performance.
-
Any idea when stores will carry the 15.6” Element again? Heard maingear already has it updated with the 2070 Super.
-
Hi @nobbyboi. What store are you shopping in?I noticed that my local store has a couple of versions in stock.https://www.microcenter.com/product/621984/maingear-element-2-el2-173-gaming-laptop-computer---blackHowever, I did not notice any varients with the 2070 Super available.
-
I’m in the Chicago area. They have those two models but also briefly had the 17” element with 8 -core cpu and 2070 Super.
I’m more interested in the 15” element (not the vector) with the 2070 super. It’s available on Maingear’s website, but I’d prefer to buy through Microcenter.
-
Hey @nobbyboiI belive that this is the item that you were speaking of: https://www.microcenter.com/product/621985/maingear-element-3-173-gaming-laptop-computer---blackIt's possible that we'll be getting more inventory. That item is something of which we typically get frequent shipments. I'm not sure when we received our last shipment, but from my understanding, we get shipments every 2-3 weeks.
-
Looking forward to the next shipment into Tustin, CA.
Leave a Comment
Categories
- All Categories
- 1 The Blog
- 1 What's Trending
- 7.8K The Community
- 3.1K General Discussion
- 135 New Members
- 843 Consumer Tech
- 217 Prebuilt PCs and Laptops
- 163 Software
- 31 Audio/Visual
- 53 Networking & Security
- 4 Home Automation
- 5 Digital Photography
- 14 Content Creators
- 30 Hobby Boards & Projects
- 83 3D Printing
- 83 Retro Arcade/Gaming
- 61 All Other Tech
- 376 PowerSpec
- 2.6K Store Information and Policy
- 148 Off Topic
- 56 Community Ideas & Feedback
- 613 Your Completed Builds
- 4K Build-Your-Own PC
- 2.9K Help Choosing Parts
- 327 Graphics Cards
- 335 CPUs, Memory, and Motherboards
- 143 Cases and Power Supplies
- 54 Air and Liquid Cooling
- 47 Monitors and Displays
- 90 Peripherals
- 64 All Other Parts
- 64 Featured Categories
We love seeing what our customers build
Submit photos and a description of your PC to our build showcase
Submit NowLooking for a little inspiration?
See other custom PC builds and get some ideas for what can be done
View Build ShowcaseSAME DAY CUSTOM BUILD SERVICE
If You Can Dream it, We Can Build it.

Services starting at $149.99

