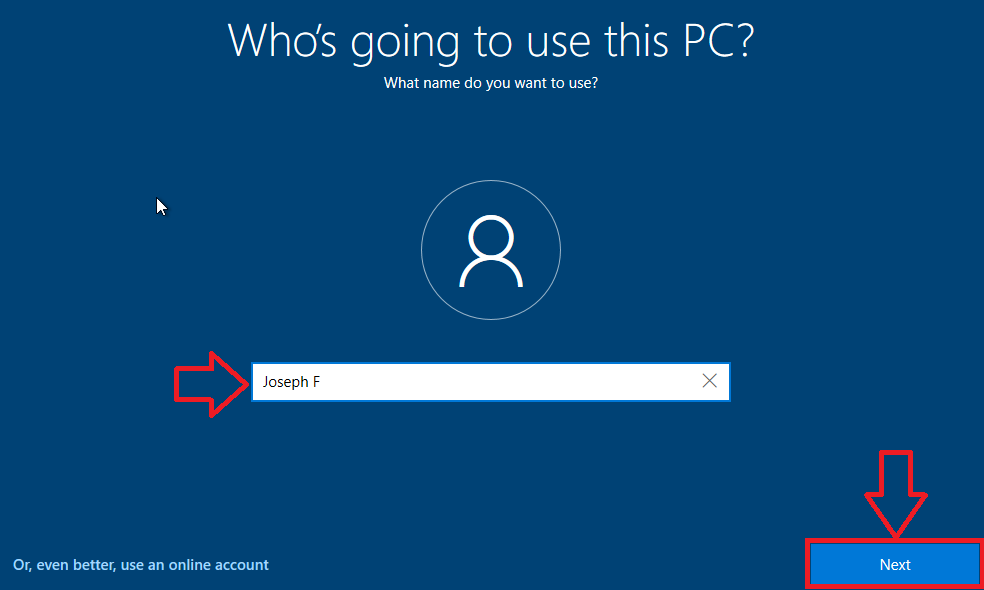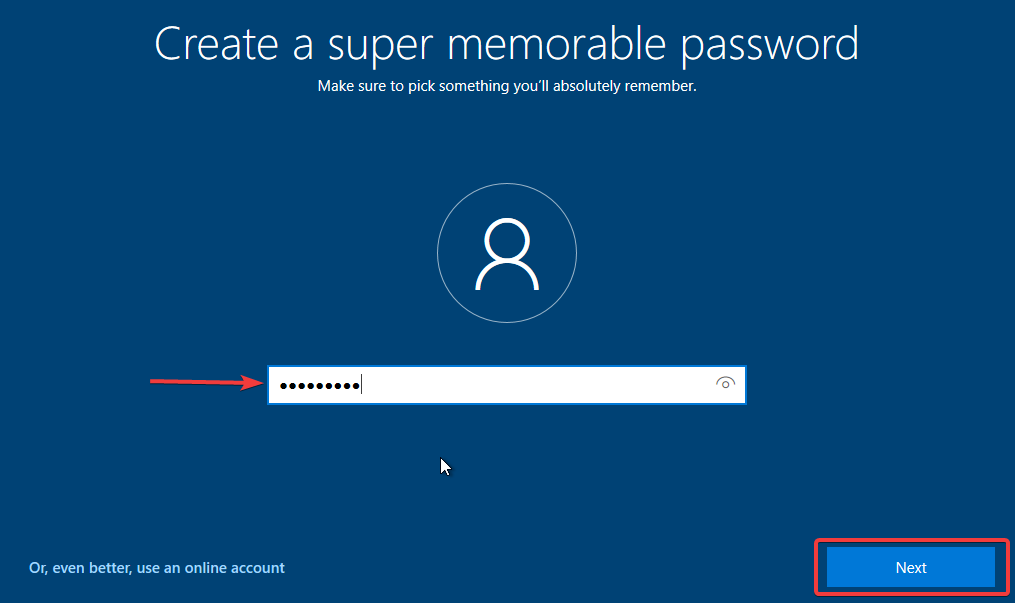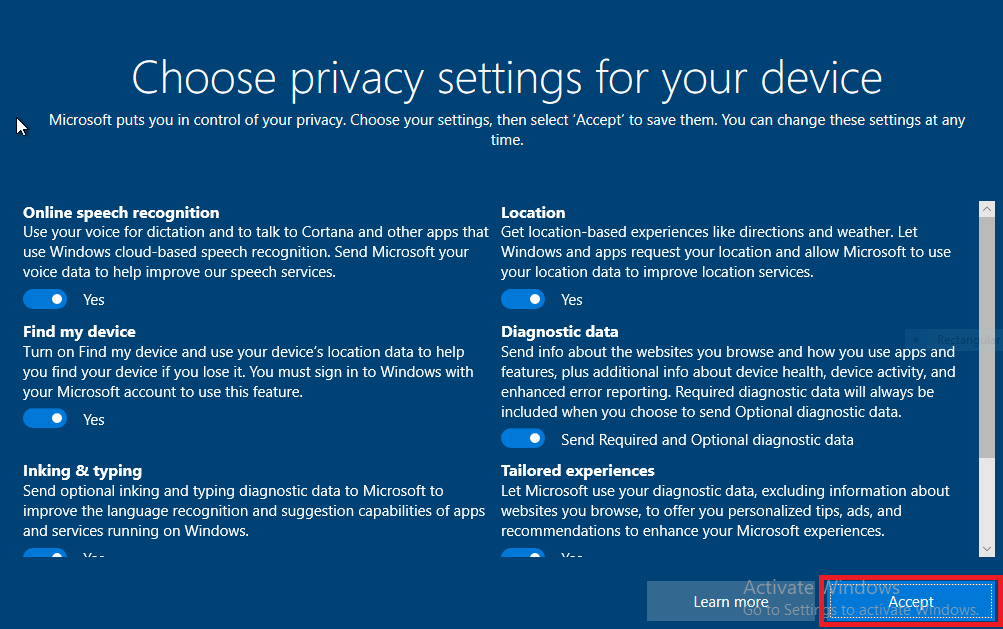This guide was created using Windows 10 - version 2004.
First, select your region. Most of you will want to click United States, then click Yes
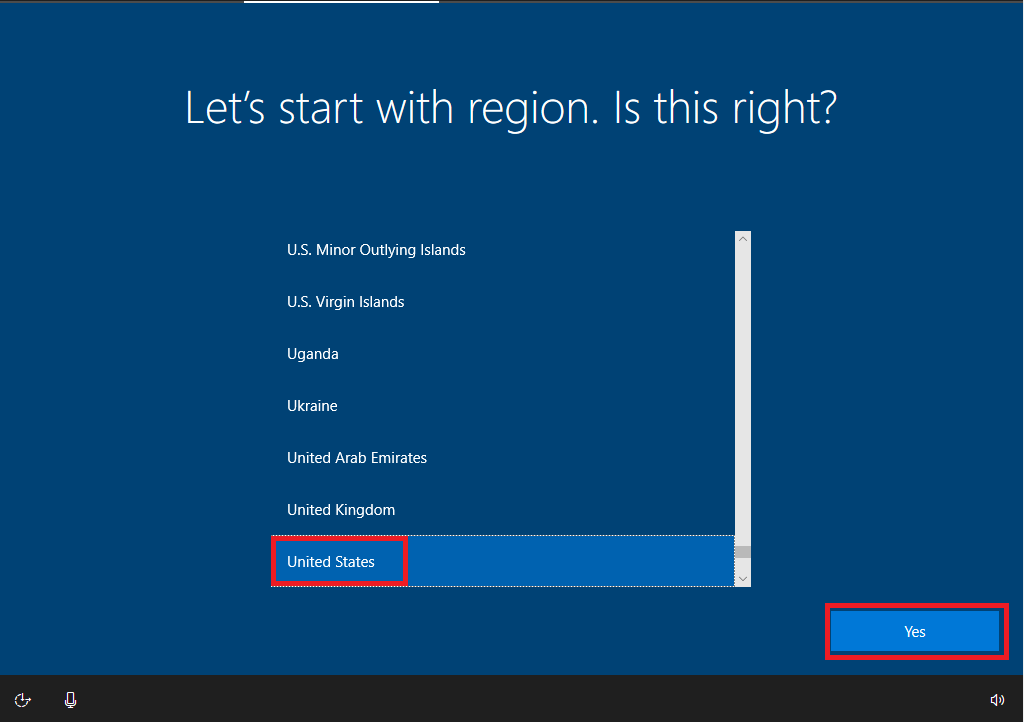
Select your keyboard layout. Click US, then click Yes
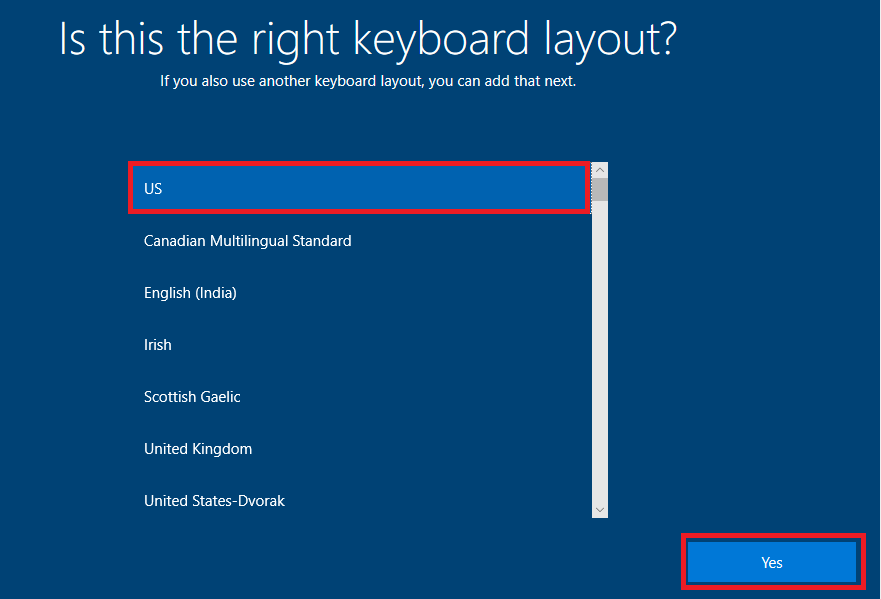
If you want to add a second keyboard layout, you are welcome to. Most users will not need this so you will want to click Skip.
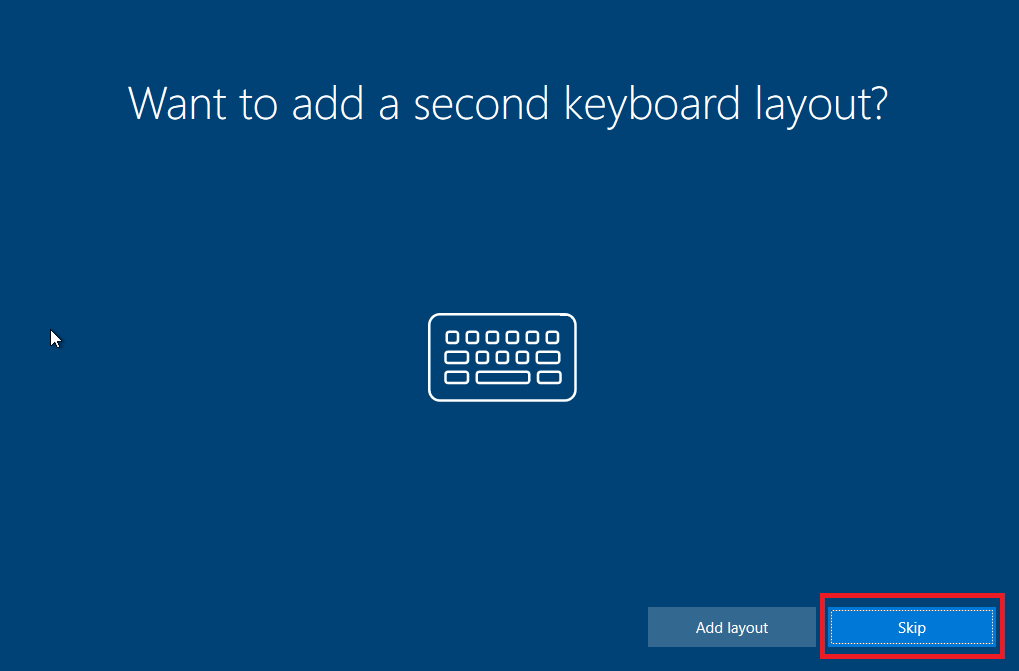
If you plan to connect to the internet through Wi-Fi then you will have the option to do that now. Click on your Wi-Fi network, click connect, enter the password, then click Next.
If you are already connected to the internet with an ethernet cable then Windows will likely skip this step.
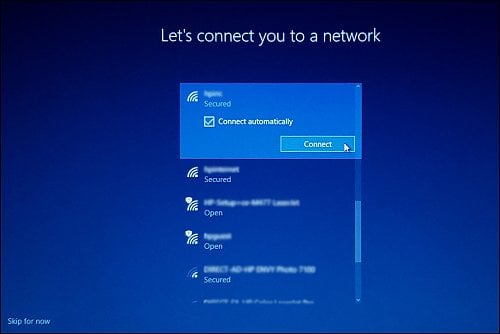
This is an important step. Even if you intend to use the PC for work, you will NOT want to select Set up for an organization unless you are connecting to a domain. Nearly all of you will want to select Set up for personal use, then click Next
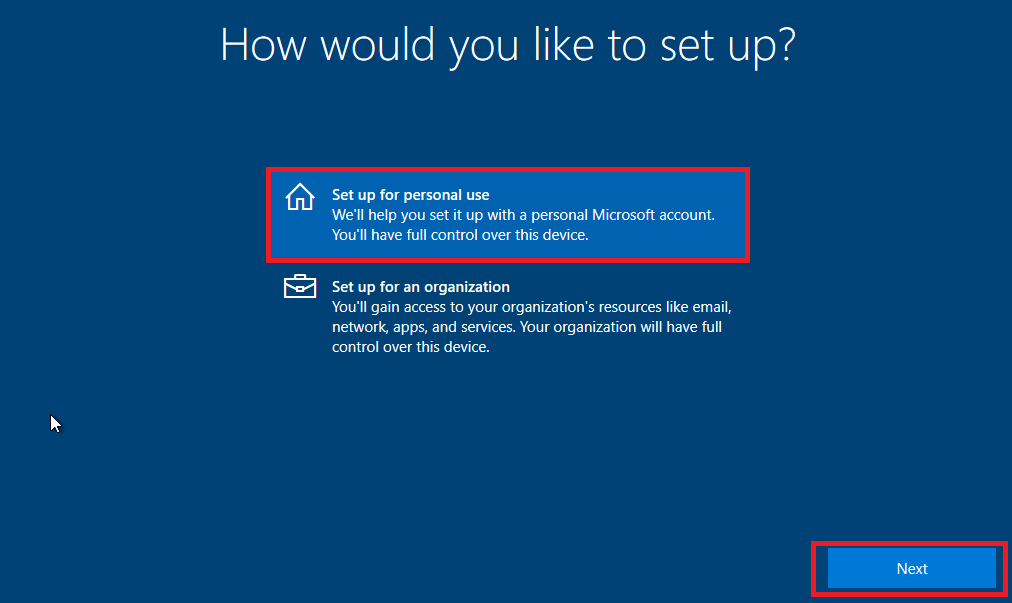
You will have a few options here. If you already have a Microsoft account and you know the credentials, then you can enter that here, click Next, then continue to step 6. If you do not have a Microsoft account, then click Create Account. If you do not want to create a Microsoft Account, then click Offline Account.
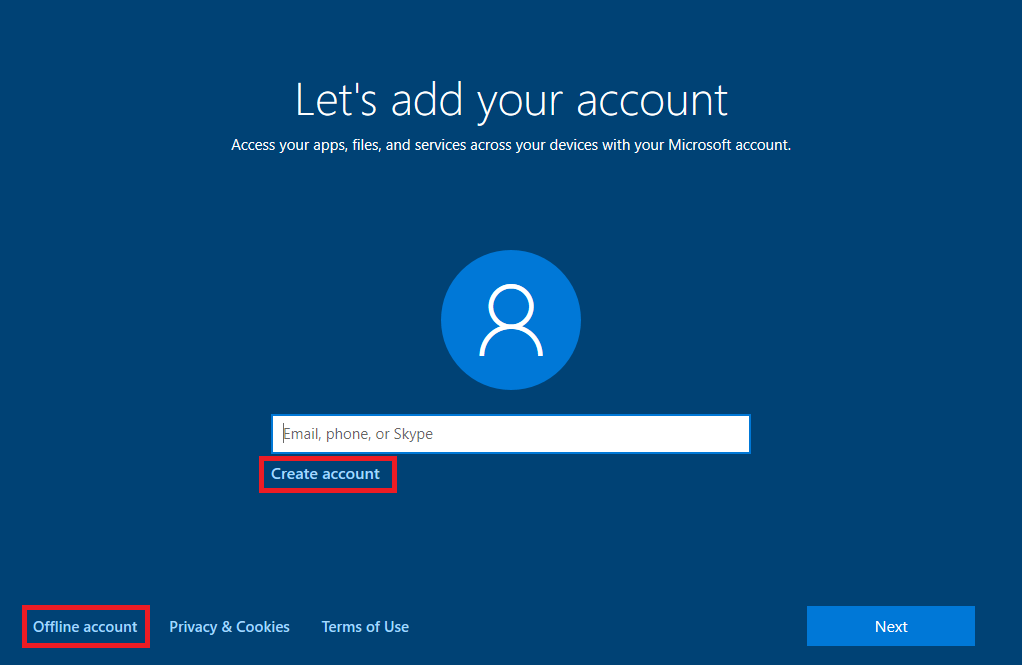
To continue, you will need to click on one of the links below depending on how you want to set up Windows.
Set up Windows 10 with a Microsoft or Online Account
Set up Windows 10 with a Local or Offline Account