
How to Uninstall and Reinstall ESET For Mac (Big Sur)

TSPhillipT
✭✭✭




With the release of Apple’s new Mac operating system, Big Sur, users have experienced compatibility issues with their ESET Antivirus.
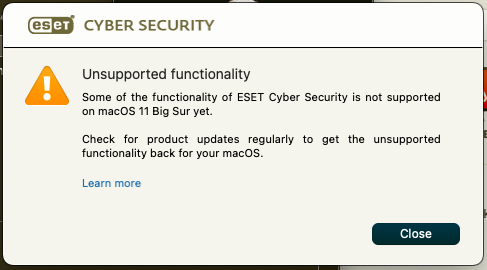
The easiest solution to this issue is to uninstall and reinstall your ESET. The following guide will walk you through the steps to do so.

The easiest solution to this issue is to uninstall and reinstall your ESET. The following guide will walk you through the steps to do so.
NOTICE: Please make sure you have your ESET License Key ready! You will need it to reinstall! If you need assistance with getting your License Key, please come to our Technical Support Chat (Press Chat Online) to start your chat.
Comments
-
Uninstalling ESET
1.) First, we need use our Finder to locate our ESET program. Finder should be on your toolbar (the smiley face icon).
2.) With your Finder open, go to the Applications folder on the left hand side.3.) After clicking on Applications, the right side of the window should change, and you should see ESET Cyber Security. Two-finger click the mouse pad or right click to show a list of options, then click Show Package Contents.
4.) When you click on Show Package Contents, your screen will change and only display Contents. Click on the dropdown arrow left of Contents to expand this folder.
5.) After expanding Contents, click the arrow and expand the Helpers section.
6.) After expanding the Helpers section, double click the Uninstaller and a new window should show up.
7.) On this new window, click the Uninstall option in the bottom right. You will be prompted to fill in a password.
8.) Fill in the password with the same password you would use to log into your computer, then press OK.
9.) After that, the system will take a bit of time to uninstall your ESET. Once finished, it should say Uninstall Succeeded!
-
Reinstalling ESET
1.) Navigate to ESET's website - this link takes you to the Mac download page. Once there, select the correct version of ESET depending on what you have, either Cyber Security or Cyber Security Pro.
2.) Once you select the correct version of ESET to download, you will be prompted by another download screen. Click Download.
3.) After clicking Download, check the download section of your browser (top-right corner on Safari). Once it's finished downloading, double click the ESET installation file.
4.) A new window should open up prompting you to install ESET. Click Install ESET Cyber Security
5.) ESET will begin the installation process. You will prompted with a check. Click Allow to continue the installation.
6.) Click Continue whenever you have the option to. The installer will ask you to agree to the terms. Click Agree.
7.) Click Continue whenever you are prompted to. You will get to a screen asking how you would like to install ESET. Leave Typical (Recommended) checked and click Continue.
7.) You will then be given a warning telling you that the installer was intended for a different version of your OS, click Continue to install. Do not click Finish as it will stop the installation and you will need to start over.
8.) The installer will then prompt you to enable the ESET LiveGrid, a statistic service that allows ESET to gain information from your computer to benefit all other ESETs in the case ESET encounters something new on your system, it can share that information to other systems. We recommend to Enable ESET LiveGrid feedback system (recommended), then click Continue
9.) We also recommend enabling detection of potentially unwanted applications to better improve your security.
10.) You will then be prompted to enter a password, please enter the same password for when you log into your Mac.
11.) After entering your password, ESET should finish installing! We are not done however, we have to enable a few more settings that allow ESET to run properly. ESET should give you a prompt, then click Open System Preferences,
12.) Your System Preferences should show up now. Click the lock in the bottom left so you can make changes to your settings. You will be prompted to enter the password for your Mac.
13.) Once unlocked, please click the Details… button towards the bottom right.
14.) A new box should come up with ESET Cyber Security or ESET Cyber Security Pro. Fill in the check box for all ESETs listed, then press OK.
15.) Once you press OK, ESET will prompt you to restart, press Start Again.ESET will then restart and finally we can enter our License Key to get ESET Activated and working!
Categories
- All Categories
- 1 The Blog
- 1 What's Trending
- 7.8K The Community
- 3.1K General Discussion
- 135 New Members
- 844 Consumer Tech
- 217 Prebuilt PCs and Laptops
- 164 Software
- 31 Audio/Visual
- 53 Networking & Security
- 4 Home Automation
- 5 Digital Photography
- 14 Content Creators
- 30 Hobby Boards & Projects
- 83 3D Printing
- 83 Retro Arcade/Gaming
- 61 All Other Tech
- 376 PowerSpec
- 2.6K Store Information and Policy
- 148 Off Topic
- 56 Community Ideas & Feedback
- 613 Your Completed Builds
- 4K Build-Your-Own PC
- 2.9K Help Choosing Parts
- 327 Graphics Cards
- 335 CPUs, Memory, and Motherboards
- 143 Cases and Power Supplies
- 54 Air and Liquid Cooling
- 47 Monitors and Displays
- 90 Peripherals
- 64 All Other Parts
- 64 Featured Categories
We love seeing what our customers build
Submit photos and a description of your PC to our build showcase
Submit NowLooking for a little inspiration?
See other custom PC builds and get some ideas for what can be done
View Build ShowcaseSAME DAY CUSTOM BUILD SERVICE
If You Can Dream it, We Can Build it.

Services starting at $149.99
