How to Fix Network Connection Issues in Windows 10
If
you're experiencing issues visiting websites that normally work just fine, there are quite a few methods to try to get your PC back online.
The first thing to check with any internet outage is to reboot your router/modem to make sure they aren't the issue. A simple reboot could fix the problem within a minute. If you are using Ethernet make sure your wire is securely in the back of your computer and router/modem. You can also try another port on the back of your router.
If you are getting an invalid password message when trying to connect wirelessly, remember that wireless passwords are case sensitive. You can typically find default passwords and SSIDs (network names) on the router as well. If the password is still incorrect and you are not sure what it is, you would want to contact your Internet Service Provider for assistance.
If those quick tips don't help, there are a variety of methods to try to get the PC back online;
- How to Uninstall Network Drivers
- How to Perform a Winsock Reset
- How to Reset your TCP/IP Stack
- How to Flush your DNS and Refresh your Computer's IP Address
Comments
-
How to Uninstall Network Drivers
One of the first things to try would be to uninstall the computer's drivers for either Ethernet or Wireless, depending on how your PC connects to the web.
Here is how to uninstall and reinstall network drivers in Windows 10:
1. Right click on the Start Button, typically found at the lower left corner of the screen, then click on the Device Manager option.

2. Once Device Manager opens find "Network adapters" and click the arrow to open up the list
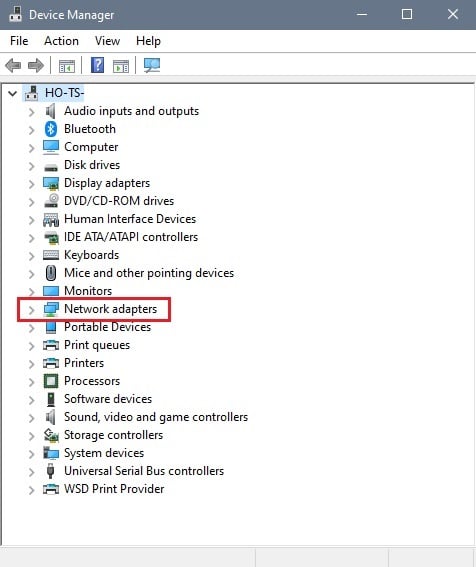
3. In the list below Network Adapters, if you are using Wireless the driver will typically say "Wireless" or "Wi-Fi" or "802.11" in its description. If you are using Ethernet the driver will typically say "Ethernet" or "Family Controller".

4. Right click on the driver that needs to be uninstalled, and select Uninstall device.

5. Click uninstall in the windows that pops up after. Do not check the box to delete driver software if the option displays for it.

6. Once uninstalled, restart the system. Windows automatically reinstalls the driver on restart. After you restart reconnect to your wireless network and enter the password/key if necessary.
-
How to Perform a Winsock Reset
Another way to possibly restore connectivity is just a simple reset command via command prompt and can get you back to visiting your favorite websites with just a few simple steps.
Here is a how to do a Winsock reset in Windows 10:1. Right click on the Start Button, typically found at the lower left corner of the screen, then click on the Search option.

2. In the search bar, type in cmd. From the list of results, right click on the Command Prompt option and select Run as Administrator. If prompted, press Yes on the User Account Prompt for the program to be able to make changes to your computer.

NOTE: This command has to be run in administrative command prompt.
3. Type “netsh winsock reset” into the Command Prompt window. Press Enter to run the command.

4. A message will appear in the command prompt window stating to restart the computer to complete the reset. We recommend giving your system a Power Cycle. If on desktop, please follow this guide. If on a laptop, please hold down the power button for about 20 seconds.

5. Once restarted, the computer may need to be reconnected via Wi-Fi with the network password if the PC typically connects via wireless.
-
How to Reset your TCP/IP Stack
Another command that can be run in command prompt is a TCP/IP stack reset to help with networking issues. Here is how to run that command:
1. Right click on the Start Button, typically found at the lower left corner of the screen, then click on the Search option.

2. In the search bar, type in cmd. From the list of results, right click on the Command Prompt option and select Run as Administrator. If prompted, press Yes on the User Account Prompt for the program to be able to make changes to your computer.

3. Type “netsh int ip reset” into the Command Prompt window. Press Enter to run the command.

4. Once this is completed, restart your PC.
-
How to Flush your DNS and Refresh your Computer's IP Address
If that still doesn't work, there is an additional command that can be run within command prompt. To run that:
1. Right click on the Start Button, typically found at the lower left corner of the screen, then click on the Search option.

2. In the search bar, type in cmd. From the list of results, right click on the Command Prompt option and select Run as Administrator. If prompted, press Yes on the User Account Prompt for the program to be able to make changes to your computer.

3. Type “ipconfig /flushdns” into the Command Prompt window. Press Enter to run the command.

4. A line will appear in the command prompt window stating "Successfully flushed the DNS Resolver Cache."

5. Another thing to try from the ipconfig command is a way to refresh your computer's IP address. To do that type “ipconfig /release” into the Command Prompt window. Press Enter to run the command.

6. Once completed, type “ipconfig /renew” into the Command Prompt window. Press Enter to run the command.

-
How to Network Reset through Windows Settings
Another method to get back online with Windows 10 would be to try a Network Reset within Windows 10 settings:
Here is how to run the reset:
1. Right click on the Start Button, typically found at the lower left corner of the screen, then click on the Settings option.

2. From the Settings menu, click on Network & Internet.

3. At the bottom of the Network Status window, click on Network reset.

4. On the Network Reset window, click on Reset now. Click the confirmation to start the reset, and then restart the computer for changes to take effect.

-
If these options don't seem to help, it is very possible there may be a hardware issue with the PC. If you typically use Ethernet for your PC, you can try a USB to Ethernet adapter to try a different Ethernet port on your PC. If you typically use wireless for your PC, you can try a wireless USB dongle for internet and see if the PC can connect with that. If those options do not seem to work, it may be best to look for servicing options on your PC if other devices can connect. If no devices can connect to your internet, it may be best to check with your Internet Service Provider (ISP) for any possible outages.
Releated Articles
How to Troubleshoot Network Problems 2020 [Guide]
How to Access and Configure your Router
How to Boost your Wi-Fi Signal
Categories
- All Categories
- 1 The Blog
- 1 What's Trending
- 7.8K The Community
- 3.1K General Discussion
- 135 New Members
- 843 Consumer Tech
- 217 Prebuilt PCs and Laptops
- 163 Software
- 31 Audio/Visual
- 53 Networking & Security
- 4 Home Automation
- 5 Digital Photography
- 14 Content Creators
- 30 Hobby Boards & Projects
- 83 3D Printing
- 83 Retro Arcade/Gaming
- 61 All Other Tech
- 374 PowerSpec
- 2.6K Store Information and Policy
- 148 Off Topic
- 56 Community Ideas & Feedback
- 613 Your Completed Builds
- 4K Build-Your-Own PC
- 2.9K Help Choosing Parts
- 327 Graphics Cards
- 335 CPUs, Memory, and Motherboards
- 143 Cases and Power Supplies
- 54 Air and Liquid Cooling
- 47 Monitors and Displays
- 90 Peripherals
- 64 All Other Parts
- 64 Featured Categories
We love seeing what our customers build
Submit photos and a description of your PC to our build showcase
Submit NowLooking for a little inspiration?
See other custom PC builds and get some ideas for what can be done
View Build ShowcaseSAME DAY CUSTOM BUILD SERVICE
If You Can Dream it, We Can Build it.

Services starting at $149.99


