How to Look Up Your Windows 10 License Key
Any Windows computer should come with a license key for activation. However, that key isn't always readily available. Some computers have a sticker on the outside with it, but with newer computers the key is usually pre-loaded and stored digitally on the system. This article will show you some methods to bring up that license key.
Related Articles:
Comments
-
Method 1: Using ShowKeyPlus
ShowKeyPlus is a simple third-party software that is made to bring up the license key on your system. There are two options to get ShowKeyPlus on your computer.
Option 1: Windows App Store
1. You can get ShowKeyPlus as a Microsoft Store app. It's a quick download and you can find it at the following link:
https://www.microsoft.com/en-us/p/showkeyplus/9pkvzcprx9nv?activetab=pivot:overviewtab
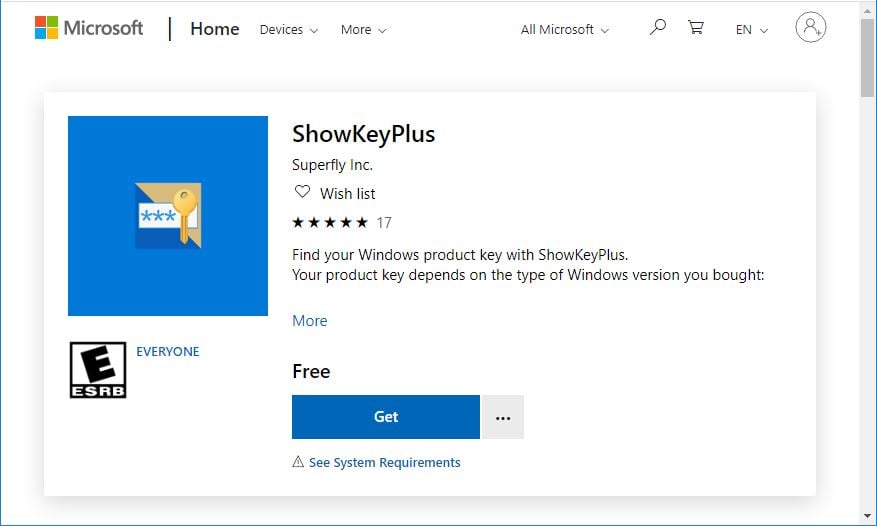
2. On the Microsoft Store page click the Get button on the upper right to bring up the Microsoft store app on your computer.
3. On the app page, you'll see another Get button, click it and it will turn into an Install button. You'll need to sign into a Microsoft Account if you're not already.

4. Once the app finishes downloading, you'll see the option to Launch. Click on that to launch the app and see your license key information. It will also be available in the Start Menu if you want to use it again later

-
Method 2: Using the command prompt
1. The first option is to bring it up with command prompt. Start by clicking the search bar on your computer and searching for cmd.

2. Right click on Command Prompt at the top of the results and then select Run as Administrator. It will if you want to allow the app to make changes to your device. You do, confirm that by clicking Yes. You’ll know it works if the default directory is saying C:\Windows\system32>


3. From here, enter the following and then press enter:
wmic path softwarelicensingservice get OA3xOriginalProductKey

You should now see the product key in the format xxxxx-xxxxx-xxxxx-xxxxx-xxxxx.
-
Method 3: Using Powershell
1. Powershell is Microsoft’s most recent command line software for Windows 10 computers. This method is very similar to how we used Command prompt to pull up the product key. You can open Powershell by holding down the Windows key, then pressing X on the keyboard. This will bring up the Quick-start menu at the Windows Start Button. From here, choose the Windows PowerShell (Admin) option and confirm that you want to make changes again. You’ll know it works if the starting directory is showing C:\Windows\system32>

2. In PowerShell type the following as your command, then press enter:
powershell "(Get-WmiObject -query 'select * from SoftwareLicensingService').OA3xOriginalProductKey"

You should now see the product key in the format xxxxx-xxxxx-xxxxx-xxxxx-xxxxx.
Categories
- All Categories
- 1 The Blog
- 1 What's Trending
- 7.8K The Community
- 3.1K General Discussion
- 135 New Members
- 846 Consumer Tech
- 218 Prebuilt PCs and Laptops
- 165 Software
- 31 Audio/Visual
- 53 Networking & Security
- 4 Home Automation
- 5 Digital Photography
- 14 Content Creators
- 30 Hobby Boards & Projects
- 83 3D Printing
- 83 Retro Arcade/Gaming
- 61 All Other Tech
- 379 PowerSpec
- 2.6K Store Information and Policy
- 148 Off Topic
- 56 Community Ideas & Feedback
- 613 Your Completed Builds
- 4K Build-Your-Own PC
- 2.9K Help Choosing Parts
- 327 Graphics Cards
- 335 CPUs, Memory, and Motherboards
- 144 Cases and Power Supplies
- 54 Air and Liquid Cooling
- 47 Monitors and Displays
- 91 Peripherals
- 66 All Other Parts
- 64 Featured Categories
We love seeing what our customers build
Submit photos and a description of your PC to our build showcase
Submit NowLooking for a little inspiration?
See other custom PC builds and get some ideas for what can be done
View Build ShowcaseSAME DAY CUSTOM BUILD SERVICE
If You Can Dream it, We Can Build it.

Services starting at $149.99

