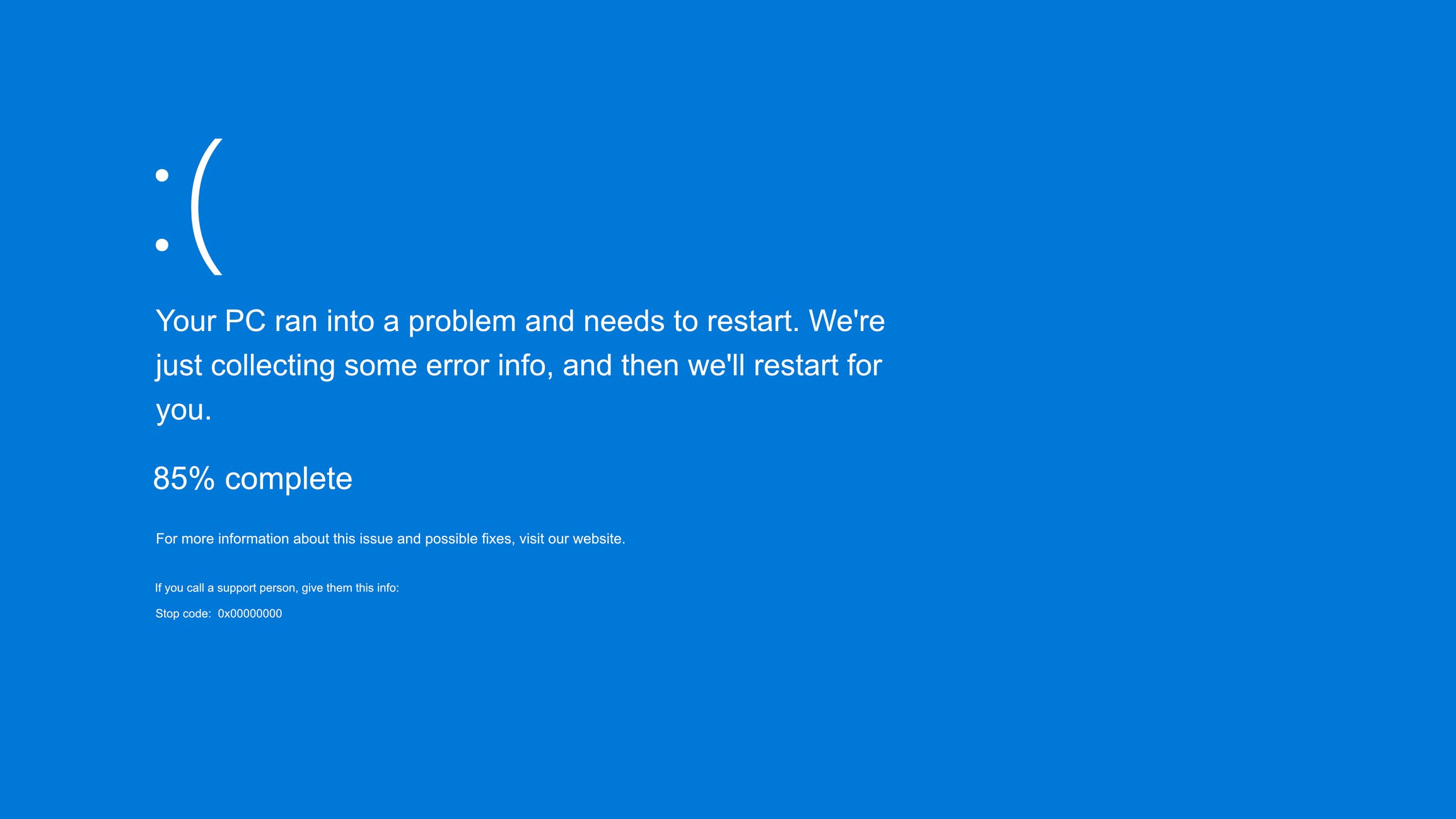Crash Course: How to Diagnose a Windows Blue Screen (of Death)

We’ve all experienced it before. Whether we’re hard at work sending an important email or in the middle of an online game with friends, we’ve all fallen victim to the Blue Screen of Death. The Blue Screen of Death, also known as a BSOD or, officially, the Windows Exception Error, occurs when the Windows operating system encounters a critical problem and is unable to recover from it. And, unfortunately, there are many different factors that can trigger a BSOD. So today, we’re going to help you diagnose your BSOD in order to help prevent it from occurring in the future and hopefully improve the health of your PC.
What is a Blue Screen of Death (BSOD)?
BSOD, or simply blue screen, refers to the generic sets of error messages that Windows computers display whenever the system encounters a critical problem that causes the entire operating system to fail. A blue screen means that the system can no longer continue, and is forced to restart itself completely. In addition to displaying a blue screen, the screens will also give a “stop code,” which describes the type of problem that caused the BSOD to occur.
What are the Biggest Causes of BSOD?
While there are many different factors that could potentially cause them, the most common causes of blue screens generally have to do with a computer’s hardware, or with the hardware driver software. Generally, regular applications, such as Microsoft Word or Google Chrome, usually aren’t the cause of BSODs; if an app crashes, it should do so without causing the entire operating system down with it.
BSODs are caused whenever Windows encounters a “Stop Error,” which is a critical failure in the Windows OS that makes it crash and cease to function. Whenever this occurs, Windows has no other option other than simply restarting the entire system. This often can result in data loss, as programs won’t have the chance to save any open data. Fortunately, whenever BSODs occur, Windows automatically creates a “minidump” file that contains any information about the crash and saves it to your hard drive. You can view the minidumps in order to help identify the cause of your BSOD.
Common BSOD Errors
There are many different BSOD error messages that could appear on your computer, but here are the ten most common ones:
● DATA_BUS_ERROR - This error message is caused by memory failure. The solution to fixing this message is fixing your RAM memory; that means you’ll need to check your RAM stick function with the application MemTest and replace the hardware if needed.
● INACCESSIBLE_BOOT_DEVICE - This error code is caused when the system is missing the necessary drive. In order to fix this error message, you’ll need to update the driver or install it if it isn’t installed on the system.
● UNEXPECTED_KERNEL_MODE_TRAP - This error message can either be caused by a hardware error or from the system’s temperatures getting too high. If the problem is the former, you’ll need to uninstall and then reinstall the device driver. If the issue is the former, you should check your system’s fan performance, clean your computer, or see if there are any environmental factors negatively affecting your PC’s cooling efficiency.
● NTFS_FILE_SYSTEM - This error message is caused by high CPU memory usage. To fix this problem, you should check to see which programs are using the most CPU memory in Task Manager. If necessary, try uninstalling/reinstalling the programs in question and see if it improves CPU usage. Another option is to check your hard drive that Windows is installed on and see if there are any errors in Windows processes.
● IRQL_NOT_LESS_OR_EQUAL - Caused by incompatible or outdated device drivers. To fix this error, deactivate drivers of recently installed devices through the device manager, and then install the newest version of the driver from the device’s manufacturer and install it.
● BAD_POOL_CALLER - Caused by unwanted memory access. Deactivate drivers for recently installed devices and obtain the newest version of the driver from the device’s manufacturer and install it on your system.
● FAT_FILE_SYSTEM - This error is caused by a corrupt file system. To fix it, check your hard drive function; from the Start menu, search “chkdsk” and run it.
● OUT_OF_MEMORY - Caused by memory failure. Check your RAM stick function with MemTest, and replace your RAM if needed.
● PAGE_FAULT_IN_NON_PAGED_AREA - Like the previous error message, this is caused by memory failure. Likewise, you’ll need to check your RAM with MemTest. If needed, you’ll need to replace your RAM hardware.
● UNABLE_TO_LOAD_DEVICE_DRIVER - This error is caused by defective software. To fix this problem, you’ll need to uninstall and then reinstall the newest or most compatible version of the software.
Ways to Prevent Future BSODs:
There are many different steps that you can take in order to help diagnose and prevent future BSODs. Here are some of the most effective ways for you to help solve system errors, and prevent future ones from occurring.
Uninstall Incompatible Software
This is one of the most common causes of BSODs, and also the simplest to solve. While the BSOD doesn’t always explicitly state the cause of its occurrence, be sure to pay attention to see if it happens when using a particular program. If you do get a BSOD whilst using a particular program, then that program could very well be the culprit. If there’s an update available for said program, be sure to upgrade to it. If not, try uninstalling that app and see if the problem stops. Alternatively, take a look at what other programs you were actively using when the BSOD occurred. Try uninstalling any software that was running every time a BSOD occurred, and see if it fixes the problem.
Run a Memory Checker
Defective RAM (Random Access Memory) is another somewhat common cause of a BSOD, and it’s also a fairly easy problem to identify with the memory-checking tool built into Windows. To access it, go to the Start search box and type “Memory” and then click “Windows Memory Diagnostic.” Click the option “Check for problems the next time I start my computer” and then restart your PC. Upon booting, your computer will run the test.
After restarting, you’ll need to find the test result. To do so, go to the Start search box again and type “Event Viewer” and click on the application of the same name when it pops up. In the left pane, click “Windows Logs” and then click “System.” In the right pane, click “Find” and search for “Memory Diagnostic.” You should then see the test results -- if there are any sort of problems to report, then your system’s BSOD may have been caused by defective memory. In this case, you should replace your RAM sticks.
Check for Hard Drive Issues
Additionally, hard drive-related issues are another common cause of BSODs. To check for errors, go to the Start search box and type “this PC” and click it when it appears in search results. Right-click on your “C” drive and select “Properties.” Next, click on the “Tools” tab in the hard drive’s Properties window. Under the “Error checking” section, you’ll want to click “Check” and then follow the instructions given in order to manually check the hard drive.
Make Sure Your PC Isn’t Overheating
It’s also very possible that your computer could be overheating; this problem can occur whenever your PC is working too hard, whilst receiving ineffective cooling from the CPU cooler or fans. Every PC needs to have an effective way of cooling itself, by having enough fans that properly ventilate the unit and should be in an environment that allows it to breathe. More often than many assume, BCODs occur because of overheating. Make sure your PC isn’t overheating by inspecting it.
Perform a Clean Install
If none of the prior tips have successfully corrected your BSOD issue, then you are essentially left with two basic possibilities: either you have a software issue that you have yet to properly isolate, or you have a critical hardware problem with your computer that cannot be easily replaced or repaired.
In order to figure out whether your problem is the former, you should try performing a clean install of Windows. You should only attempt this after trying all other aforementioned steps, as performing a clean install will erase all of the content from your hard drive. In addition to losing all of your personal data, you will also lose all of your installed programs on the computer.
To do this, you’ll first want to click the Start search box and type “reset.” Click “Reset this PC” and then follow the directions to reinstall Windows, and keep your files if you so wish. Once completed, you’ll have a fresh version of Windows without any of the software or drivers that may have been causing the BSOD. Moving forward, try to only install and use the most essential software and drivers until you can determine whether your problem has been solved.
Bring your PC to Micro Center!
The alternative to all this is to simply bring your PC to Micro Center. We’ve got skilled technicians who are happy to take a look at your PC and help diagnose any problems or questions you may have so you can get back to gaming, working, or streaming without breaking a sweat! Find out more here.
We hope that this guide has been of some use to you, and hopefully your BSOD problem is properly solved by following these tips!
More from the Micro Center Community:
Looking for more troubleshooting help? We’ve got Community Subsections, as well as articles on Updating your Video Card Drivers, and Blue Screen Frequently Asked Questions. And if you can’t find what you’re looking for, don’t hesitate to post a new discussion and the Community will be happy to help!
Categories
- All Categories
- 1 The Blog
- 1 What's Trending
- 7.8K The Community
- 3.1K General Discussion
- 135 New Members
- 844 Consumer Tech
- 217 Prebuilt PCs and Laptops
- 164 Software
- 31 Audio/Visual
- 53 Networking & Security
- 4 Home Automation
- 5 Digital Photography
- 14 Content Creators
- 30 Hobby Boards & Projects
- 83 3D Printing
- 83 Retro Arcade/Gaming
- 61 All Other Tech
- 376 PowerSpec
- 2.6K Store Information and Policy
- 148 Off Topic
- 56 Community Ideas & Feedback
- 613 Your Completed Builds
- 4K Build-Your-Own PC
- 2.9K Help Choosing Parts
- 327 Graphics Cards
- 335 CPUs, Memory, and Motherboards
- 143 Cases and Power Supplies
- 54 Air and Liquid Cooling
- 47 Monitors and Displays
- 90 Peripherals
- 64 All Other Parts
- 64 Featured Categories
We love seeing what our customers build
Submit photos and a description of your PC to our build showcase
Submit NowLooking for a little inspiration?
See other custom PC builds and get some ideas for what can be done
View Build ShowcaseSAME DAY CUSTOM BUILD SERVICE
If You Can Dream it, We Can Build it.

Services starting at $149.99