How to Upgrade a Windows 10 Home to Pro
1. The first thing you need to do to upgrade the system to Windows 10 Pro will be to disconnect the computer from the internet. This will allow the use of a specific product key to apply the upgrade before activating it. If you connect over wifi, you can put the computer in Airplane mode. Click on the notification icon on the bottom right part of the screen after the date and time and from there we can click on the Airplane mode box to turn it on, indicated by the blue coloring.

Otherwise, if connected to the internet physically by an Ethernet cable, unplug it
from your computer.
You can also unplug your router or modem to disable the internet entirely.
2. Now that we’re offline, we can then go into the Activation page of the Windows Settings. We will start by opening the Windows start menu on the bottom left then clicking on the icon that looks like a gear to bring up the Windows Settings.
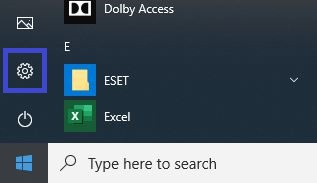
3.
With the Windows Settings up, we’ll need to scroll down to the bottom of the
page where we can find the Update & Security section.
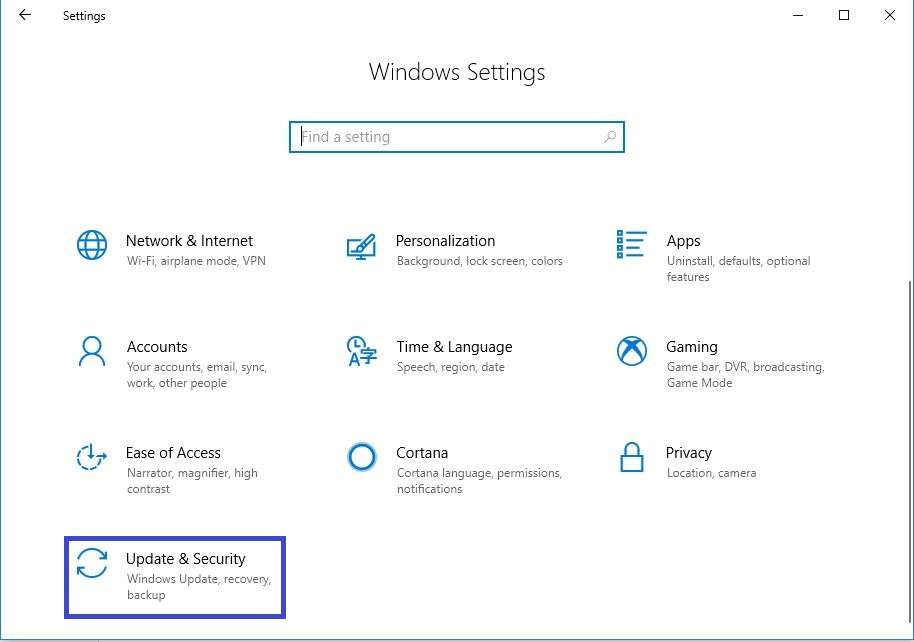
4. Look to the left menu on this screen, you will find Activation with an icon of a check mark in a circle. Go ahead and select that where you can then select the Change product key option here.

5. You'll
be prompted to enter your activation key for Windows 10. Do not
use your Windows 10 Pro key just yet, it will not activate it. Instead use this
key first: VK7JG-NPHTM-C97JM-9MPGT-3V66T. This is a generic key used by system builders, Windows will accept it but it will not successfully activate once connected to the internet.

6. From here we will see that it is preparing to upgrade the operating system, which may take a few minutes. You will then be brought back to the Activation page of the Windows Settings. Notice that it will now say that Windows is not activated with this key, but that is normal since we’re now in Pro while still using the Home key.

7. Our next step will be to activate the Windows with your product key, but we cannot do that while we’re still offline. Go ahead and bring the system back online by undoing however we originally did so to go offline: Turning off airplane mode, plugging your Ethernet back in or turning your router back on!
8. Lastly, go back to the Change product key option in the Windows Settings for Activation and we’ll enter the product key for your Windows 10 Pro. Afterwards, you should be all set up and good to go with your product key and you’ll have it fully activated!
If the steps above did not work, please try using this article as this has a different way of upgrading from Windows 10 Home to Windows 10 Pro.
Related Articles:
Categories
- All Categories
- 1 The Blog
- 1 What's Trending
- 7.8K The Community
- 3.1K General Discussion
- 135 New Members
- 843 Consumer Tech
- 217 Prebuilt PCs and Laptops
- 163 Software
- 31 Audio/Visual
- 53 Networking & Security
- 4 Home Automation
- 5 Digital Photography
- 14 Content Creators
- 30 Hobby Boards & Projects
- 83 3D Printing
- 83 Retro Arcade/Gaming
- 61 All Other Tech
- 376 PowerSpec
- 2.6K Store Information and Policy
- 148 Off Topic
- 56 Community Ideas & Feedback
- 613 Your Completed Builds
- 4K Build-Your-Own PC
- 2.9K Help Choosing Parts
- 327 Graphics Cards
- 335 CPUs, Memory, and Motherboards
- 143 Cases and Power Supplies
- 54 Air and Liquid Cooling
- 47 Monitors and Displays
- 90 Peripherals
- 64 All Other Parts
- 64 Featured Categories
We love seeing what our customers build
Submit photos and a description of your PC to our build showcase
Submit NowLooking for a little inspiration?
See other custom PC builds and get some ideas for what can be done
View Build ShowcaseSAME DAY CUSTOM BUILD SERVICE
If You Can Dream it, We Can Build it.

Services starting at $149.99
