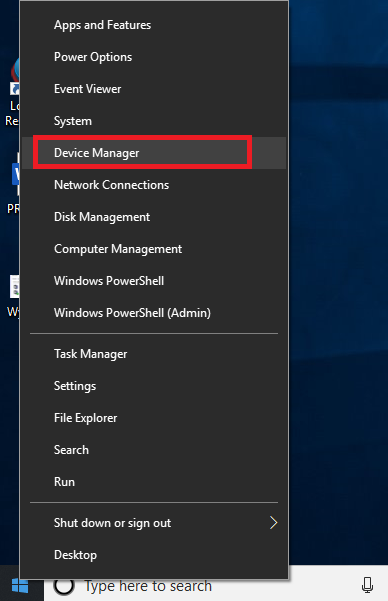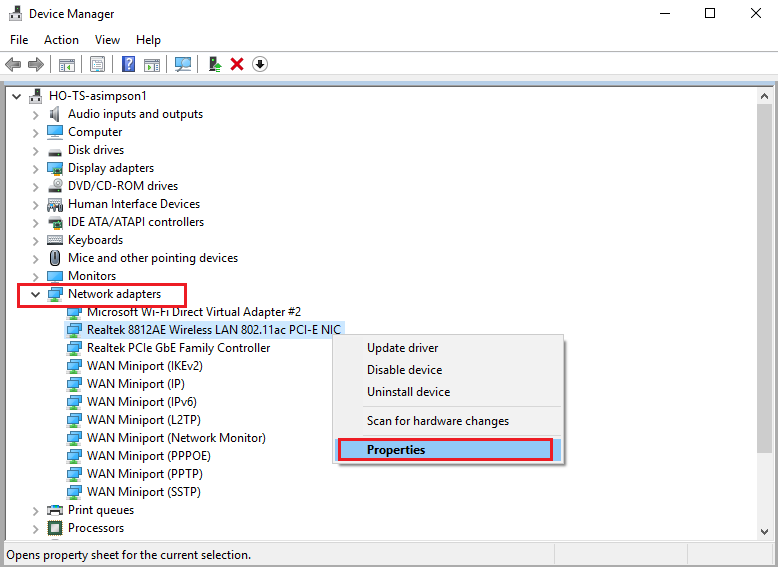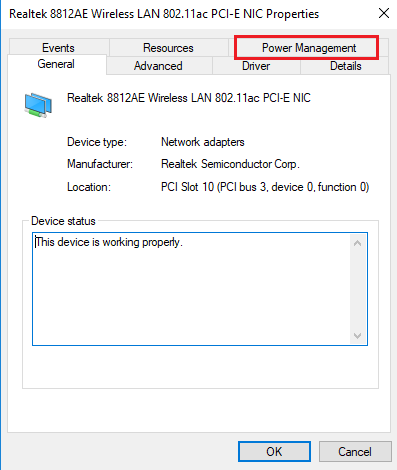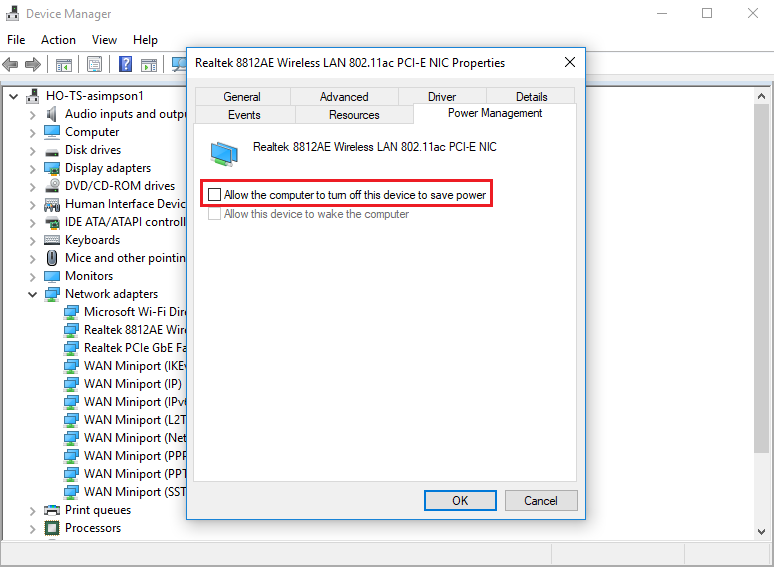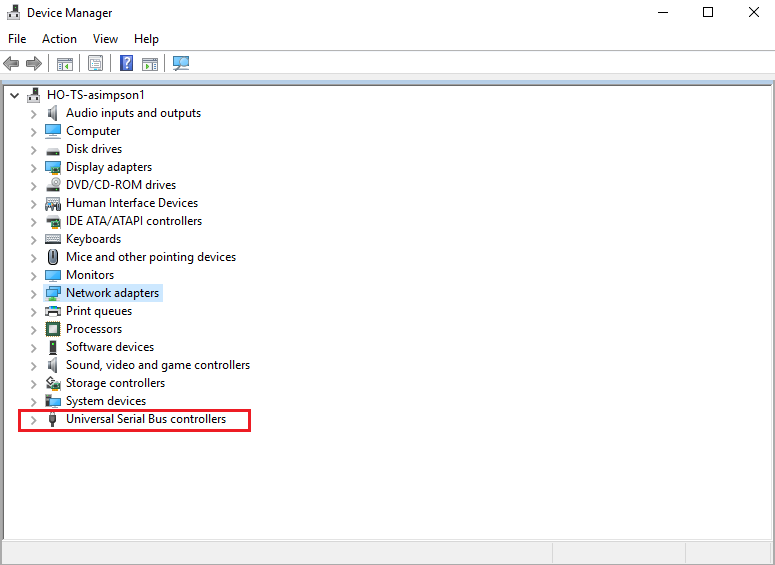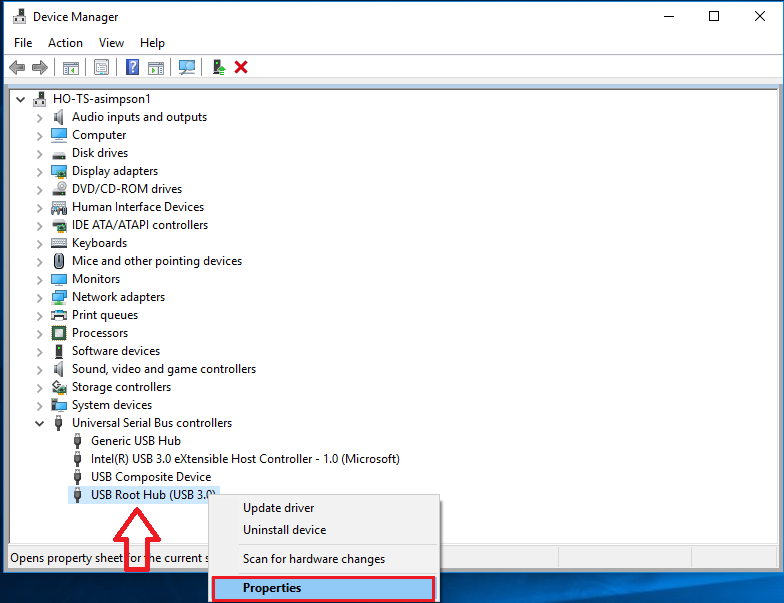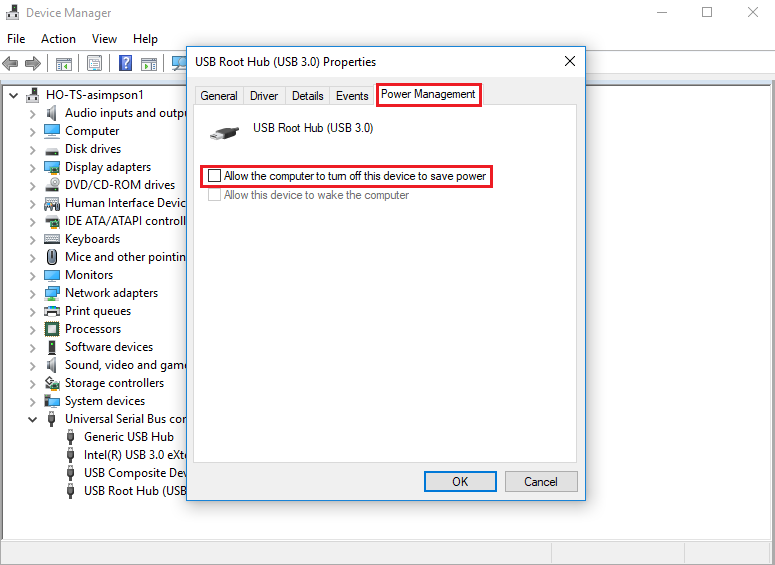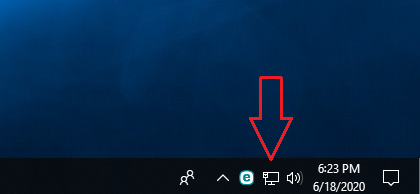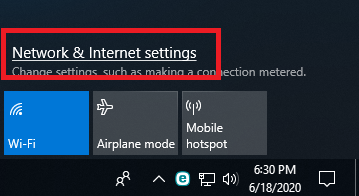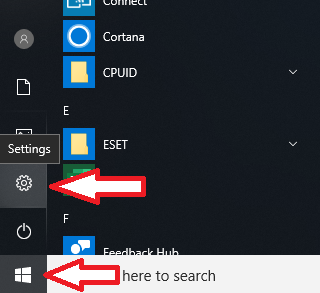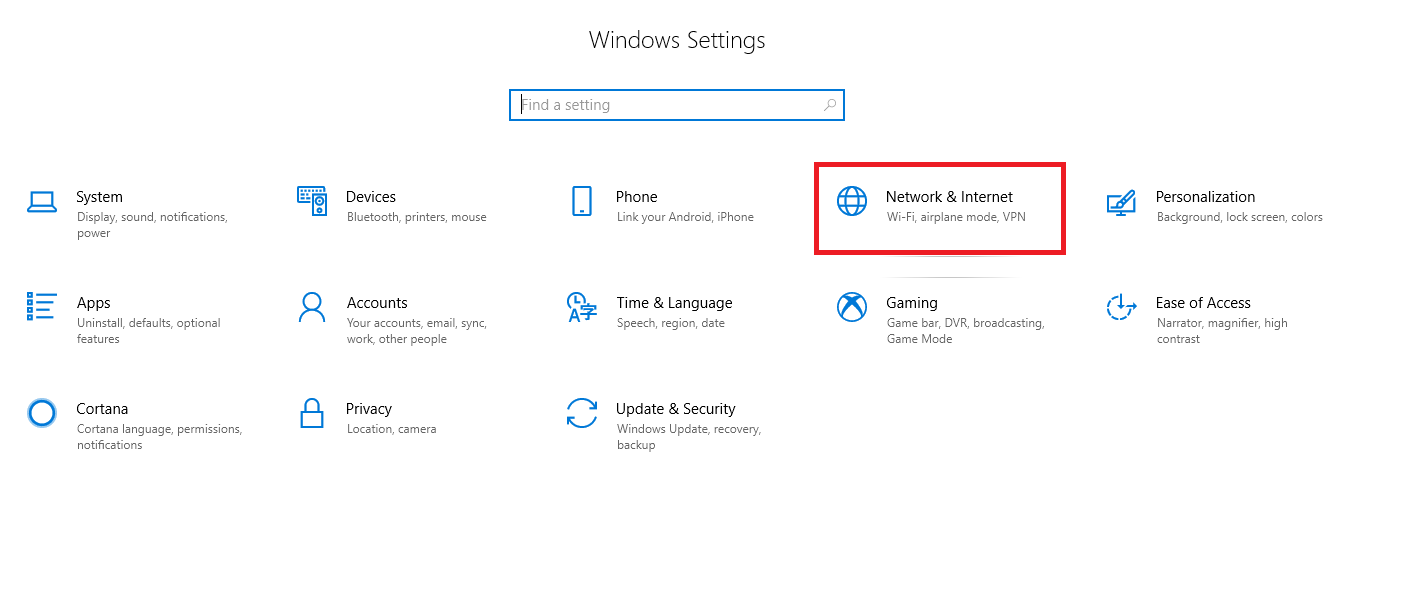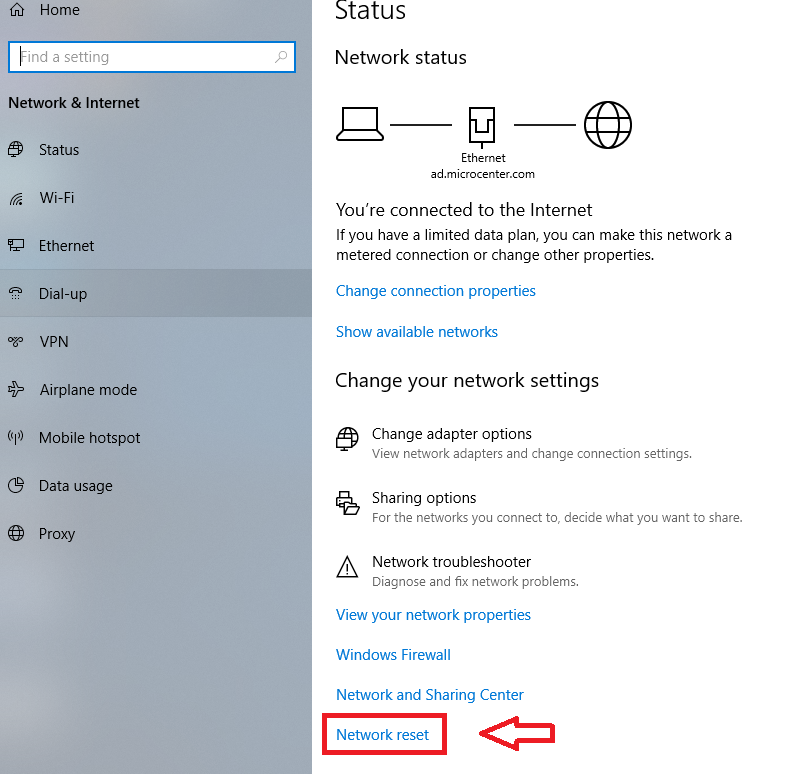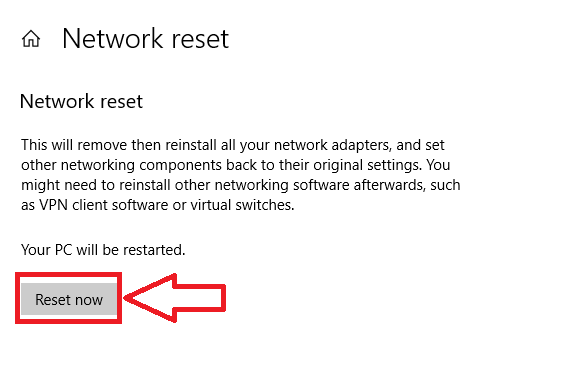How to Troubleshoot Network Problems
In times like these, it is essential for all of us to maintain a reliable internet connection on all of our devices. Especially those working from home, it is not even an option. Unfortunately, there are times when you will lose your connection. This guide will provide the foundations to help you troubleshoot common network issues and get your internet connection working again.