What to do when Windows 10 won’t stay in sleep mode
If you are having difficulties keeping your PC to sleep in Windows 10, try out these helpful tips and settings changes that way your PC does not turn on when you are not expecting it after putting it to sleep.
Here is what you can try to get Windows 10 to remain in sleep mode:
1. Open the Power Options in Settings. You can get to this by holding the Windows key and pressing X. From the menu that comes up, click on Power Options.

2. Check that Sleep Mode is set to activate after a certain amount of idle time. If it is not, set a time here. If it is, click on Additional power settings below.

3. In Power Options, click on the Choose what the power buttons do option on the upper left.
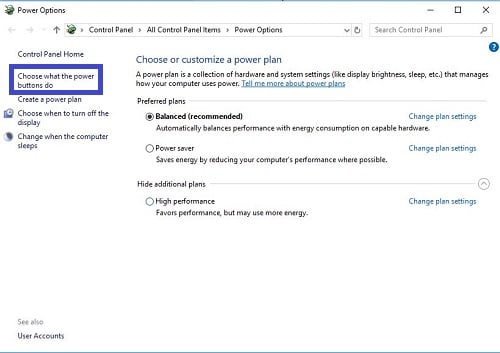
4. Click on the Change
settings that are currently unavailable.
If the system asks if you want to allow the application to make changes to your
device, click on Yes.
Uncheck Turn on fast startup as this may cause issues with going to sleep or waking up. Click the Save changes on
the bottom of the page.
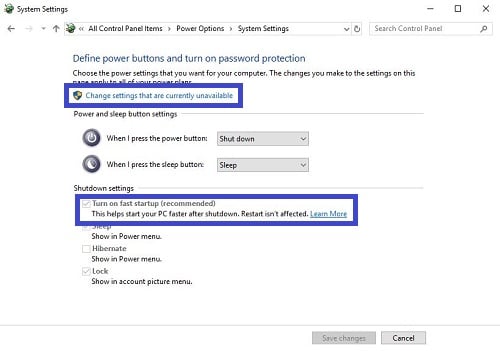
5. On the Power Options page, click on change plan settings next to the currently active plan.

6. Click on Change advanced power settings.

7. Under Multimedia settings, open the When sharing media section and set it to Allow the computer to sleep to ensure background processes doesn’t prevent the computer from sleeping. If you watch longer YouTube videos or watch Netflix, you may need to set it to Prevent idling to sleep.
When finished, click on OK on the advanced options window and then click on the Save changes on the Edit plan settings if available, otherwise close the window.

8. Hold down the Windows key and press X. On the menu that comes up go to Device manager.

9. On Device Manager, open Mice and other pointing devices, right click on the mouse device you are using and click on Properties.

10. On the Properties window for the mouse, open the Power Management tab and uncheck the box for Allow this device to wake the computer. This will ensure that if the mouse is sensitive it will not wake the computer when bumping the desk or accidentally brushing the mouse.
When finished, click on OK.

11. Back on the Device Manager, open the Network adapters and locate the wireless device listed. Right click on it and then select Properties.

12. On the Power Management tab, uncheck the box for Allow this device to wake this computer.
When finished, click on OK. You can close out of the Device Manager.

13. These steps should ensure your computer will remain in sleep mode.
Related Articles:
How to disable Sleep Mode in Windows 10How do I make Windows 10 not prompt for a password after sleep
My keyboard or mouse won't work after the computer sleeps in Windows 10
Categories
- All Categories
- 1 The Blog
- 1 What's Trending
- 7.8K The Community
- 3.1K General Discussion
- 135 New Members
- 846 Consumer Tech
- 218 Prebuilt PCs and Laptops
- 165 Software
- 31 Audio/Visual
- 53 Networking & Security
- 4 Home Automation
- 5 Digital Photography
- 14 Content Creators
- 30 Hobby Boards & Projects
- 83 3D Printing
- 83 Retro Arcade/Gaming
- 61 All Other Tech
- 380 PowerSpec
- 2.6K Store Information and Policy
- 148 Off Topic
- 56 Community Ideas & Feedback
- 613 Your Completed Builds
- 4K Build-Your-Own PC
- 2.9K Help Choosing Parts
- 327 Graphics Cards
- 335 CPUs, Memory, and Motherboards
- 144 Cases and Power Supplies
- 54 Air and Liquid Cooling
- 47 Monitors and Displays
- 91 Peripherals
- 66 All Other Parts
- 64 Featured Categories
We love seeing what our customers build
Submit photos and a description of your PC to our build showcase
Submit NowLooking for a little inspiration?
See other custom PC builds and get some ideas for what can be done
View Build ShowcaseSAME DAY CUSTOM BUILD SERVICE
If You Can Dream it, We Can Build it.

Services starting at $149.99
