How to Set up Multiple Displays on Windows 10 Computers
We have an updated version of this article; Dual Monitor Setups for Laptops and Desktops
Multi-display configurations are pretty common. Having more screen real-estate lets you improve productivity and workflow , and really it's just nice to have in general. Windows provides a simple and easy way to configure multiple displays on your system, and we'll go over that process here.
1. Identify what kind of connections are available on the back of your computer. Depending on the system you may see VGA, DVI, HDMI or DisplayPort connections available. Make sure you only use one video cable per monitor.
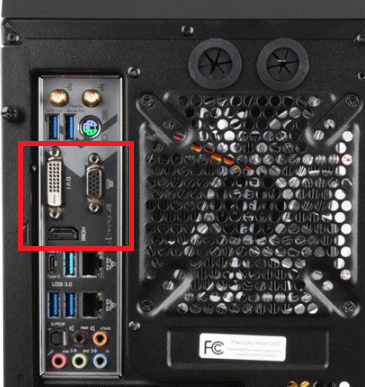
If it is a desktop that has a video card, the ports directly on the motherboard will not work. You need to plug your monitors directly into the video card if one is present.

2. Connect the second monitor. If the monitor does not come on intially, try shutting down the computer and turning it back on. If you have a video card, make sure you are plugging the second monitor into the video card. Once the monitor comes up, right-click on an empty part of your desktop background and select Display Settings.

3. In the re-arrange displays section, each monitor should show with a number. Click on the Identify button and a large box will come up on each monitor that identifies which one is which.

4. Drag and drop your monitors to the appropriate spot that matches up with their physical positions on your desk, then click Apply
.
5. Scroll down until you reach Multiple displays. Click on the drop-down box and select Extend these displays.
Multi-display configurations are pretty common. Having more screen real-estate lets you improve productivity and workflow , and really it's just nice to have in general. Windows provides a simple and easy way to configure multiple displays on your system, and we'll go over that process here.
1. Identify what kind of connections are available on the back of your computer. Depending on the system you may see VGA, DVI, HDMI or DisplayPort connections available. Make sure you only use one video cable per monitor.
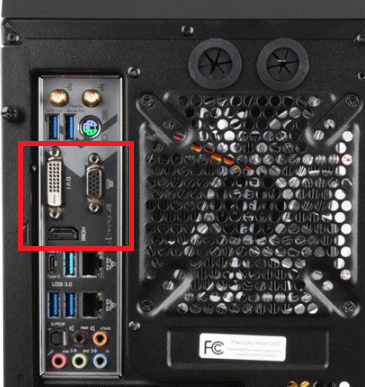
If it is a desktop that has a video card, the ports directly on the motherboard will not work. You need to plug your monitors directly into the video card if one is present.

2. Connect the second monitor. If the monitor does not come on intially, try shutting down the computer and turning it back on. If you have a video card, make sure you are plugging the second monitor into the video card. Once the monitor comes up, right-click on an empty part of your desktop background and select Display Settings.

3. In the re-arrange displays section, each monitor should show with a number. Click on the Identify button and a large box will come up on each monitor that identifies which one is which.

4. Drag and drop your monitors to the appropriate spot that matches up with their physical positions on your desk, then click Apply
.

5. Scroll down until you reach Multiple displays. Click on the drop-down box and select Extend these displays.

Once they're set to extend, both monitors should be working individually and you can drag and open windows between them as you need. You can change which monitor is the primary by selecting your preferred monitor at the top of the menu, then checking the box that says "Make this my main display."
Related Article:
Categories
- All Categories
- 1 The Blog
- 1 What's Trending
- 7.8K The Community
- 3.1K General Discussion
- 135 New Members
- 842 Consumer Tech
- 217 Prebuilt PCs and Laptops
- 163 Software
- 31 Audio/Visual
- 53 Networking & Security
- 4 Home Automation
- 5 Digital Photography
- 14 Content Creators
- 30 Hobby Boards & Projects
- 82 3D Printing
- 83 Retro Arcade/Gaming
- 61 All Other Tech
- 372 PowerSpec
- 2.6K Store Information and Policy
- 148 Off Topic
- 56 Community Ideas & Feedback
- 613 Your Completed Builds
- 4K Build-Your-Own PC
- 2.9K Help Choosing Parts
- 326 Graphics Cards
- 335 CPUs, Memory, and Motherboards
- 143 Cases and Power Supplies
- 54 Air and Liquid Cooling
- 47 Monitors and Displays
- 90 Peripherals
- 64 All Other Parts
- 64 Featured Categories
We love seeing what our customers build
Submit photos and a description of your PC to our build showcase
Submit NowLooking for a little inspiration?
See other custom PC builds and get some ideas for what can be done
View Build ShowcaseSAME DAY CUSTOM BUILD SERVICE
If You Can Dream it, We Can Build it.

Services starting at $149.99

