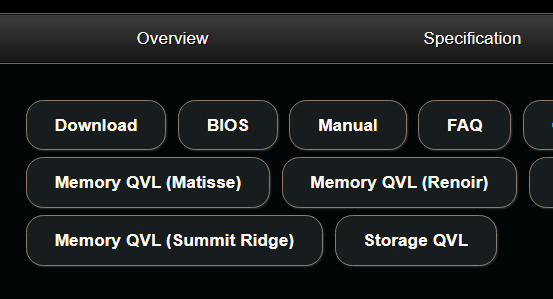Bsod problems
Comments
-
ASRock has instructions posted here: https://www.asrock.com/support/BIOSIG.asp?cat=BIOS10
Driver and BIOS updates can be found here: https://www.asrock.com/mb/Amd/B450%20Pro4/#Download
Keep in mind there's always a risk with a BIOS update, but this is something that should be covered by the manufacturers warranty on an official release, but in this event, you would have to send the board in for repair. I think it's worth testing a BIOS with the latest AGESA firmware, given what you're seeing.
It would be worth testing an M.2 SSD if you don't have one. It'll be a performance upgrade. Also, we'll rule out another component and the OS entirely.
-
@TSMikeW so I just download the newest BIOS update with the one that you linked and if something goes wrong I contact for a repair? Also how do I test my BIOS with the latest AGESA?
-
@TSMikeW if I bought a warranty for my motherboard from microcenter can I just go and bring the motherboard or do I have to contact the manufacturer?
-
Yes, if you purchased a replacement plan and the board fails, you would just bring the board into the store for a replacement. As for testing it. Once you flash the BIOS, use the computer normally. We'll see if the instability remains the same.
-
@TSMikeW Do I download the newest?
-
There's a BIOS section you can click on above where your screenshot cuts off.
-
@Ian thank you.
-
@TSMikeW would I download the latest version? Also will updating the BIOS remove anything that I have on the pc such as Minecraft?
-
@Burgereer just chiming in. Yes download the latest version under Global and no it will not remove or wipe out your data on your HDD including Minecraft.
-
-
The instructions said to extract the files which I did, but the instructions update file looked different

-
This looks correct.
-
@Ian so I just go threw the day and see if I get any bsod?
-
Yes, just use the PC as normal.
-
@Ian So I bought an ssd and I was wondering if I need to change anything for the speeds to change or if it just changes by default. Also I got a bsod after I started windows it was
kernel auto boost_invalid _lock_release
-
When I checked my devices and drives I only see local disk (C:)
-
You added a new SSD or you replaced an existing one and installed Windows to it?
-
@Ian I just put the ssd in and that’s it.
-
I see, you need to partition it to work with your computer:
-
@Ian Thanks also do I still just keep using the pc normally?
-
Yes, that should be fine.
-
@Ian I got the same bsod when I was launching chrome.Kernel auto boost invalid lock release
-
Would it be possible for my ssd to be the primary storage?
-
Are you using wi-fi or ethernet to connect?
As for the SSD, are you referring to installing Windows on to that?
-
@Ian I’m using Ethernet and I want to put games on my ssd. Do I just select the ssd when I try to download a game?
-
I was referring to make everything that I want to download from now on to be on my ssd.
-
Correct, you would just set it manually when you are doing an install. If it's a Steam game etc., you can move it over from the program itself.
Can you try a reinstall of your Ethernet drivers, typically that blue screen refers to network / bluetooth drivers. To do this:
1. Right click on the start button, typically found at the lower left, and pick Device Manager.
2. Expand the arrow next to "Network Adapters"
3. In the list below Network Adapters, we will want to uninstall the driver that typically will say "Ethernet" or "Ethernet Controller"
4. Double click on the one that says this in its name.
5. On the properties screen that opens, go to the driver tab and click on Uninstall at the bottom and leave the box unchecked.
6. Once uninstalled, restart the system and Windows automatically reinstalls the driver on restart.
7. Once restarted, it should reconnect you to your network.
-
@Ian thank you
Categories
- All Categories
- 1 The Blog
- 1 What's Trending
- 7.8K The Community
- 3.1K General Discussion
- 135 New Members
- 846 Consumer Tech
- 218 Prebuilt PCs and Laptops
- 165 Software
- 31 Audio/Visual
- 53 Networking & Security
- 4 Home Automation
- 5 Digital Photography
- 14 Content Creators
- 30 Hobby Boards & Projects
- 83 3D Printing
- 83 Retro Arcade/Gaming
- 61 All Other Tech
- 380 PowerSpec
- 2.6K Store Information and Policy
- 148 Off Topic
- 56 Community Ideas & Feedback
- 613 Your Completed Builds
- 4K Build-Your-Own PC
- 2.9K Help Choosing Parts
- 327 Graphics Cards
- 335 CPUs, Memory, and Motherboards
- 144 Cases and Power Supplies
- 54 Air and Liquid Cooling
- 47 Monitors and Displays
- 91 Peripherals
- 66 All Other Parts
- 64 Featured Categories
We love seeing what our customers build
Submit photos and a description of your PC to our build showcase
Submit NowLooking for a little inspiration?
See other custom PC builds and get some ideas for what can be done
View Build ShowcaseSAME DAY CUSTOM BUILD SERVICE
If You Can Dream it, We Can Build it.

Services starting at $149.99